 Edycja słupów i rygli
Edycja słupów i rygli
|
Tryb |
Narzędzie |
Zestaw narzędzi |
|
Wybierz słupek lub rygiel
|
Edytuj ścianę
|
Architektura |
Aby zaznaczyć i edytować słupy i rygle w przegrodzie strukturalnej:
Włącz narzędzie i kliknij wybrany tryb.
Zaznacz przegrodę strukturalną przeznaczoną do edycji.
Zaznacz profile, które chcesz edytować, przesunąć lub usunąć.
Podobnie jak w narzędziu Zaznaczenie, w narzędziu Ściana profile można zaznaczać celem edycji na kilka różnych sposobów. Gdy zaznaczysz jeden słupek lub rygiel, na zakończeniach wyświetlone zostaną punkty kontrolne, za pomocą których można dostosować kształt wybranego segmentu.
|
Tryb zaznaczania |
Opis |
|
Kliknij |
Jest to domyślny tryb zaznaczania. Tryb ten umożliwia zaznaczenie tylko jednego obiektu. |
|
Shift + kliknij |
W wyniku tej czynności każdy obiekt, który klikniesz, zostanie dodany do zaznaczenia. Możesz również korzystać z tego trybu w celu odznaczenia zaznaczonych obiektów. |
|
Alt + przeciągnij (Mac) lub Ctrl + przeciągnij (Windows) |
Za pomocą tego trybu można wstawić kopię obiektu w miejscu zwolnienia przycisku myszy. |
|
Prostokątna ramka zaznaczenia |
Za pomocą tych narzędzi możesz zaznaczyć wszystkie obiekty znajdujące się w obrębie ramki. |
|
Shift + ramka zaznaczenia |
W ten sposób program wykona odwrotną czynność. Przykładowo jeśli obiekty w obrębie ramki są zaznaczone, czynność ta spowoduje usunięcie zaznaczenia i odwrotnie, |
|
Alt + ramka zaznaczenia |
Za pomocą tych narzędzi możesz zaznaczyć wszystkie obiekty znajdujące się w całości lub częściowo w obrębie ramki. |
Wybrane profile można modyfikować (każdy profil oddzielnie), przeciągać, kopiować lub usunąć. Każdy słup lub rygiel musi się stykać na obu końcach z innym profilem. Jeśli usuniesz lub przesuniesz słup/rygiel, w wyniku czego profil nie będzie stykał się z innym, zostanie on automatycznie wydłużony.
Zaznaczony słup lub rygiel możesz usunąć, naciskając klawisz Delete lub klikając prawym przyciskiem myszy i wybierając w menu kontekstowym polecenie Usuń słupki/rygle.
Zaznaczone słupy lub rygle można rozłożyć równomiernie względem ściany. W tym celu należy zaznaczyć co najmniej trzy słupy lub rygle. Muszą to być elementy poziome lub pionowe. Kliknij prawym przyciskiem myszy zaznaczone profile i wybierz z menu kontekstowego polecenie Rozstaw słupki/rygle. Słupy i rygle położone na krańcach zaznaczenia nie zostaną przesunięte.
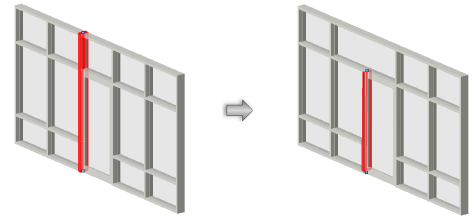
Położenie paneli jest automatycznie dostosowywane do nowego położenia słupów/rygli.
Ustawienia zaznaczonych słupów i rygli można edytować, klikając przycisk Ustawienia na Pasku trybów.
Opcjonalnie kliknij prawym przyciskiem słup lub rygiel i wybierz z menu kontekstowego polecenie Edytuj słupki/rygle.


