 Ustawienia standardowych ścian
Ustawienia standardowych ścian
W standardowych ścianach można definiować ich komponenty, dodawać do nich zakończenia, przycinać je i wstawiać do nich modyfikatory takie jak filary, występy i wnęki. Ponadto można definiować łączenie obiektów wstawionych w ścianę, np. okien i drzwi, ze ścianą oraz zawijanie komponentów ściany w ościeżach.
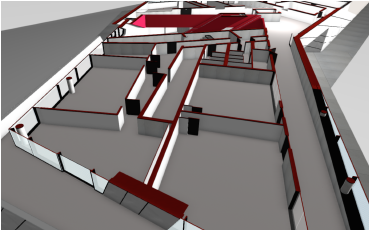
Ustawienia standardowych ścian definiuje się w oknie „Ściana” (zob. Rysowanie ścian). Po wstawieniu obiektu do rysunku jego parametry można zmienić w palecie Info.
Przegrody strukturalne mają dostępne inne ustawienia niż standardowe ściany. Zob. Ustawienia przegród strukturalnych, aby wstawić przegrodę strukturalną.
Kliknij, aby pokazać/ukryć parametry.Kliknij, aby pokazać/ukryć parametry.
|
Parametr |
Opis |
|
Styl ściany |
W otwartym Próbniku zasobów kliknij dwukrotnie zasób w celu jego aktywacji; zob. Stosowanie stylów ścian. Jeśli w oknie dialogowym Ściana zmienisz ustawienia wybranej ściany, jej styl zostanie automatycznie zmieniony w <Brak>, co oznacza, że należy zapisać edytowany styl, jeśli chcesz zachować wprowadzone zmiany. |
|
Usuń styl |
Kliknij ten przycisk, aby usunąć styl ze ściany i przekształcić ją w ścianę bez stylu. |
|
Zapisz jako styl |
Zapisz bieżące ustawienia jako nowy styl ściany. Na ekranie pojawi się okno dialogowe Nazwa. Wprowadź nazwę stylu ściany (zob. Tworzenie stylów ścian). |
|
Typ ściany |
Zaznacz typ ściany: Ścianę standardową lub Przegrodę strukturalną. W tym rozdziale opisane zostały ustawienia standardowych ścian. Aby dowiedzieć się więcej o przegrodach strukturalnych, zob. Ustawienia przegród strukturalnych. |
|
Konfiguracja |
|
|
Podgląd |
To jest podgląd konstrukcji ściany na rzucie 2D/głównym, z uwzględnieniem jej komponentów. Strzałka wskazuje kierunek ściany; zob. Kierunek ścian. |
|
Całkowita grubość |
Tutaj wyświetlana jest całkowita grubość ściany. Grubość ścian złożonych z komponentów jest sumą grubości wszystkich komponentów. Po zdefiniowaniu parametrów ten parametr znajdzie się w trybie tylko do odczytu. W przypadku ścian niezłożonych z komponentów wartość tę należy wprowadzić ręcznie. |
|
Atrybuty graficzne |
Kliknij ten przycisk, aby zdefiniować atrybuty ściany, takie jak styl wypełnienia, pióra, zakończenia ściany itp.; zob. Edycja atrybutów graficznych ścian |
|
Komponenty |
Ta lista zawiera wszystkie komponenty, które tworzą strukturę ściany. Są one ułożone zgodnie z ich kolejnością od lewej do prawej, podobnie jak w podglądzie. Aby zmienić kolejność komponentów na liście, kliknij kolumnę # i przeciągnij wybrany element niżej lub wyżej. Jeśli zaznaczono więcej komponentów, wszystkie wybrane komponenty zostaną przeniesione do nowej lokalizacji. |
|
Główny komponent |
Jeden z komponentów ściany można oznaczyć jako główny komponent, klikając kolumnę „Główny komponent”. W następstwie kliknięcia wstawiony zostanie znak wyboru (fajka), wskazujący główny komponent ściany. Jeśli w Preferencjach Vectorworks opcja Automatyczne łączenie ścian jest włączona, automatyczne łączenie obejmuje także komponenty i odbywa się na podstawie głównego komponentu, zdefiniowanego dla każdej ze ścian. Komponent główny może ponadto stanowić ograniczenie dla krawędzi płyt. |
|
Punkt wstaw. |
Jeden z komponentów ściany można oznaczyć jako domyślny punkt wstawienia (dla obiektów takich jak drzwi i okna), klikając kolumnę „Punkt wstaw.”. Punkt wstawienia jest wyrównany względem lewej krawędzi komponentu |
|
Odległość |
Ten parametr określa odległość od miejsca wstawienia. |
|
Inne parametry komponentów |
Pozostałe kolumny na liście zawierają bieżące ustawienia komponentów, które zdefiniowano w oknie „Ustawienia komponentów ściany”. |
|
Nowy |
Kliknij ten przycisk, aby w oknie dialogowym „Ustawienia komponentów ściany” zdefiniować poszczególne komponenty ściany, tak jak opisano to w zagadnieniu Tworzenie komponentów ściany). |
|
Edytuj |
Kliknij ten przycisk, aby w oknie dialogowym „Ustawienia komponentów ściany” edytować zaznaczone komponenty ściany. Wprowadzone zmiany będą miały zastosowanie do wszystkich zaznaczonych komponentów. Ewentualnie dwukrotnie kliknij komponent, aby go edytować. |
|
Powiel |
Kliknij ten przycisk, aby powielić zaznaczone komponenty ściany. Duplikaty pojawią się na liście bezpośrednio pod oryginalnymi komponentami. |
|
Usuń |
Kliknij przycisk Usuń, aby usunąć zaznaczone komponenty ściany. Grubość ściany zostanie automatycznie dostosowana. |
|
Edytuj łączenie ze ścianą |
Kliknij, aby otworzyć okno dialogowe „Edytuj łączenie ze ścianą” i zdefiniować w nim odpowiednie ustawienia. Ustawienia łączenia ze ścianą |
|
Opcje wstawienia |
|
|
Wysokość |
|
|
Poziom wstawienia (dolna krawędź) |
Wprowadź żądaną wysokość ściany. Jeśli samodzielnie zdefiniujesz wysokość ściany, Ograniczenie górne ściany zostanie automatycznie dostosowane do Wyniesienia warstwy. Odsunięcie górne zostanie również odpowiednio zmienione. Jeśli górna krawędź ściany jest wyznaczona przez ustawienia warstwy projektowej lub kondygnacji, wysokość ściany zostanie automatycznie wprowadzona w tym oknie dialogowym. |
|
Ograniczenie górne |
Jest to pionowe odniesienie, które wyznacza górną krawędź ściany. Wysokość ścian warstwy określa się we właściwościach warstwy projektowej; zob. Właściwości warstw projektowych. W wersji branżowej Vectorworks Architect oraz Landmark dla tej funkcji dostępne są dodatkowe opcje. Górną krawędź ściany można wyznaczyć przy pomocy jednej z rzędnych danej kondygnacji lub kondygnacji powyżej. Przy zmianie wymiaru wysokości kondygnacji, wysokość ściany zostanie dostosowana automatycznie. Standardowe style ścian automatycznie wyznaczają rzędną Ograniczenia górnego - przy założeniu, że użytkownik będzie stosował kondygnacje. Można to zmienić, wybierając inną opcję. |
|
Odsunięcie górne |
Wprowadź odstęp między górną krawędzią ściany a ograniczeniem górnym. |
|
Ograniczenie dolne |
Wyznacz pionowe odniesienie, które wyznacza dolną krawędź ściany. Wyniesienie warstwy jest jedyną dostępną opcją, jeśli nie zainstalowano wersji Vectorworks Architect. W wersji branżowej Vectorworks Architect oraz Landmark dla tej funkcji dostępne są dodatkowe opcje. Dolną krawędź ściany można wyznaczyć przy pomocy jednej z rzędnych danej kondygnacji lub kondygnacji poniżej. Powiązanie dolnej krawędzi ściany z rzędną kondygnacji spowoduje, że wysokość ściany zostanie automatycznie dostosowana, gdy wysokość powiązanej kondygnacji zostanie zmieniona. Standardowe style ścian automatycznie wyznaczają rzędną Ograniczenia dolnego - przy założeniu, że użytkownik będzie stosował kondygnacje. Można to zmienić, wybierając inną opcję. |
|
Odsunięcie dolne |
Wprowadź odstęp między dolną krawędzią ściany a ograniczeniem dolnym. |
|
Zakończenia |
Zaznacz, z której strony segmenty ścienne mają mieć zakończenia. |
|
Klasa |
Wskaż klasę, do której chcesz przypisywać ściany. |
|
Odstęp od linii wstawienia |
W trybie Niestandardowa linia wstawienia wprowadź odstęp od linii wstawienia. |
|
Energos |
Ściany zewnętrzne można uwzględnić w analizie energetycznej; zob. Energos. Do przeprowadzenia analizy energetycznej wymagana jest wersja Vectorworks Architect. Parametry te możesz też wprowadzić do celów informacyjnych. |
|
Uwzględnij w obliczeniach |
Zaznacz tę opcję, aby uwzględnić ścianę w obliczeniach wykorzystywanych do analizy energetycznej, o ile nie jest to sprzeczne z ustawieniami wybranej warstwy/klasy itd. Jeśli w ścianie wstawione są istotne elementy budynku, jak drzwi i okna, które można uwzględnić w analizie energetycznej, po zaznaczeniu tej opcji zostaniesz zapytany o to, czy obiekty tego typu mają zostać uwzględnione w analizie czy z niej wykluczone. |
|
Tylko ściany zewnętrzne mogą zostać uwzględnione w analizie energetycznej. Zaznacz na liście rozwijanej typ ściany zewnętrznej. Użytkownik może zmodyfikować tę listę (zob. Definiowanie zestawów instalacji). Modyfikując lub dodając nowe parametry instalacji, możesz określić opór przejmowania ciepła na powierzchni wewnętrznej (Rsi) oraz zewnętrznej (Rse). Jeżeli obliczenia dla zaznaczonego typu ściany nie spełniają Twoich oczekiwań, możesz edytować profil, dodając więcej parametrów dotyczących oporności powierzchniowej ściany. Kliknij przycisk Zaawansowane, aby wyświetlić więcej szczegółów na temat sąsiedniej ściany. Na ekranie pojawi się okno dialogowe Ustawienia zaawansowane. Zdefiniuj ustawienia zaawansowane. Usytuowanie ściany: Zaznacz na liście rozwijanej usytuowanie ściany względem sąsiadujących ścian. Ściana zew.-powietrze zew. - ściana nie styka się z gruntem. Ściana zew.-grunt - ściana styka się z gruntem. Ściana sąsiadująca łączy dwa domy, apartamenty lub budynki. Materiał zewnętrzny: Zdefiniuj właściwości termiczne wykończenia. Użytkownik może zmodyfikować tę listę (zob. Definiowanie zestawów instalacji). Parametry Absorpcyjność oraz Emisyjność zostaną automatycznie obliczone. Współczynnik redukcyjny zacienienia: Zaleca się stosowanie tego współczynnika, gdy ściana jest zacieniona (szczególnie w okresie ciepłym). Wprowadź wartość między 0 a 1, gdzie 0 oznacza pełne zacienienie, a 1 brak zacienienia. |
|
|
Obliczona wartość Opór cieplny (R)/Współczynnik U |
W tym polu pojawi się obliczona wartość oporu cieplnego (R)/współczynnika U dla ściany. Wartość ta uzależniona jest od usytuowania ściany w budynku (sposobu graniczenia) oraz ukierunkowania strumienia ciepła (oporu przejmowania ciepła). Wartość Oporu cieplnego (R)/Współczynnika U oraz długość ściany są niezbędne do poprawnego uwzględnienia przegrody budowlanej w analizie energetycznej. |
|
Wprowadź ręcznie wartość Opór cieplny (R)/Współczynnik U |
Zaznacz tę opcję, aby ręcznie wpisać wartość oporu cieplnego/współczynnika U. Następnie wprowadź wartość Oporu cieplnego R lub Współczynnika U dla płyty. |
|
Tekstury |
Karta Renderowanie w palecie Info zawiera dodatkowe opcje umożliwiające definiowanie tekstur w istniejących obiektach; zob. Zarządzanie teksturami w palecie Info i Tekstury na obiektach z komponentami. Tekstury zdefiniowane w palecie Info nadpiszą ustawienia tekstur zaznaczone w tej zakładce, chyba że tekstura została zdefiniowana według stylu. |
|
Zastosuj tekstury komponentów |
Zaznacz tę opcję, aby zastosować do ściany tekstury zdefiniowane dla komponentów ściany. Dla istniejącej ściany możesz zaznaczyć tę opcję w zakładce Renderowanie w palecie Info. |
|
Zastosuj tekstury obiektu |
Zaznacz tę opcję, aby użyć tekstur obiektu; zob. Tekstury na obiektach z komponentami. |
|
Element |
Zaznacz element, do którego chcesz zastosować wybraną Teksturę. |
|
Przywróć teksturę „Ogólna” |
Kliknij przycisk, aby zastosować teksturę Ogólną do zaznaczonego komponentu. Element przesunie się na liście poniżej linii separatora, a (Przy użyciu tekstury „Ogólna”) pojawi się w nazwie jego tekstury. |
|
Tekstura |
Zaznacz teksturę, która ma zostać zastosowana do zaznaczonego Elementu. Zaznacz opcję Tekstura klasy, aby zastosować teksturę klasy ściany; zob. Zagadnienie: Tekstury definiowane według klasy. W ścianach korzystających z tego stylu ściany, tekstura stosowana w klasie ściany zostanie przypisana do zaznaczonego komponentu ściany (chyba że zostanie nadpisana). Zaznacz opcję Tekstura, aby wybrać teksturę z Próbnika zasobów. Kliknij dwukrotnie teksturę, którą chcesz przypisać do zaznaczonego Elementu. Ta tekstura nadpisze teksturę klasy. Tekstury możesz też zdefiniować w zakładce Renderowanie w palecie Info. Tekstury zdefiniowane w palecie Info nadpiszą ustawienia tekstur zaznaczone w tej zakładce. |
|
Zdefiniuj informacje o ścianie. Informacje te można uwzględnić w standardowym raporcie stylów ściany. Te parametry są opcjonalne. Wprowadź dane tylko, gdy uznasz to za potrzebne. |
Aby zapisać ustawienia ściany jako styl ściany, kliknij przycisk Zapisz jako styl. Zob. Tworzenie stylów ścian.
Zapisany lub zaznaczony styl ściany zapisywany jest w pliku jako zasób, a także wyświetlany w Menedżerze zasobów oraz na liście wyboru Styl ściany, dostępnej na Pasku trybów.

 , środka komponentu
, środka komponentu  lub prawej krawędzi komponentu
lub prawej krawędzi komponentu  . Klikaj ikonę w kolumnie tak długo aż uzyskasz żądane „wyrównanie”.
. Klikaj ikonę w kolumnie tak długo aż uzyskasz żądane „wyrównanie”.