Orbituj
|
Narzędzie |
Zestawy narzędzi |
Skrót klawiszowy |
|
Orbituj
|
Narzędzia podstawowe Modelowanie 3D Wizualizacja |
Shift+C |
Użyj narzędzia Orbituj, aby symulować ruch ponad modelem trójwymiarowym i wokół niego. Obrót może odbywać się wokół punktu środkowego lub wybranego punktu rotacji.
Działanie narzędzia Orbituj nie jest skomplikowane, lecz wymaga wyczucia, aby odpowiednio kontrolować ruch orbitowania. Punkt, wokół którego się obracasz, definiuje się za pomocą trybów dostępnych na Pasku trybów.

|
Tryb |
Opis |
|
Pokaż punkt środkowy
|
Punkt obrotu zostanie zdefiniowany automatycznie zgodnie z aktywnym widokiem. |
|
Obróć wokół wskazanego punktu obrotu
|
Kliknij, aby wyznaczyć punkt obrotu. Kliknij i przeciągnij kursorem w obszarze ujęcia widoku, aby obrócić model. |
|
Obróć wokół środka zaznaczonych obiektów
|
Zaznacz obiekty, które chcesz obrócić. Kliknij i przeciągnij kursorem w obszarze ujęcia widoku, aby obrócić model. |
|
Obróć wokół środka układu współrzędnych aktywnej płaszczyzny warstwy projektowej
|
Kliknij i przeciągnij kursorem w obszarze ujęcia widoku, aby obrócić model. |
|
Obróć wokół środka układu współrzędnych płaszczyzny roboczej
|
Kliknij i przeciągnij kursorem w obszarze ujęcia widoku, aby obrócić projekt 3D. |
|
Ustawienia
|
Zdefiniuj czułość obrotu dla narzędzia Orbituj. Od tego parametru zależy szybkość reagowania narzędzia na ruch myszką wykonywany przez użytkownika. |
Aby poruszać się po rysunku za pomocą narzędzia Orbituj:
Włącz narzędzie i kliknij wybrany tryb. We wszystkich trybach, z wyjątkiem Pokaż punkt środkowy, punkt obrotu oznaczany jest za pomocą przerywanych linii osi.
Jeśli zaznaczysz tryb Obróć wokół wskazanego punktu obrotu, kliknij w obszarze rysunku, aby zdefiniować punkt obrotu.
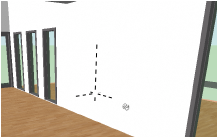
Aby symulować orbitowanie, kliknij w obszarze rysunku i przeciągnij w wybranym kierunku z wciśniętym przyciskiem myszy. Aby zatrzymać się w określonym miejscu, zwolnij przycisk myszy. Opcjonalnie użyj do orbitowania skrótów klawiszowych.
Aby dostosować szybkość orbitowania, kliknij przycisk Ustawienia. Na ekranie wyświetli się okno dialogowe Ustawienia narzędzia Orbituj. Określ w nim Czułość obrotu.
|
Ruch myszą |
Skróty klawiszowe |
Opis |
|
Poruszaj się w lewo lub w prawo |
|
Ruch myszą w płaszczyźnie poziomej obraca widok w lewo lub w prawo wokół wybranego punktu rotacji. |
|
Poruszaj się w górę lub w dół |
|
Ruch myszą w płaszczyźnie pionowej porusza widok w górę lub w dół wokół wybranego punktu rotacji. |
|
Przybliż się do punktu środkowego |
Alt + ruch w prawo (Win) lub Option + ruch w prawo (Mac) |
Ten ruch przybliża widok do punktu rotacji (na rzucie perspektywicznym) |
|
Oddal się od punktu środkowego |
Alt + ruch w lewo (Win) lub Option + ruch w lewo (Mac) |
Taki ruch oddala widok od punktu rotacji (na rzucie perspektywicznym) |
|
Poruszaj się w dół w stronę aktywnej płaszczyzny warstwy projektowej |
Alt + ruch w górę (Win) lub Option + ruch w górę (Mac) |
Taki ruch obniża widok w kierunku aktywnej płaszczyzny warstwy projektowej (na rzucie perspektywicznym i ortogonalnym) |
|
Poruszaj się w górę od aktywnej płaszczyzny warstwy projektowej |
Alt + ruch w dół (Win) lub Option + ruch w dół (Mac) |
Taki ruch podwyższa widok od aktywnej płaszczyzny warstwy projektowej (na rzucie perspektywicznym i ortogonalnym) |
|
|
Klawisz Shift |
Ten klawisz ogranicza obrót do osi Z lub osi Z’ aktywnej płaszczyzny roboczej (gdy tryb płaszczyzny roboczej został aktywowany na Pasku widoku). |
Tymczasowa aktywacja narzędzia Orbituj
W przypadku aktywacji innego narzędzia możesz chwilowo przerwać dany tryb, aby obejrzeć projekt za pomocą funkcji orbitowania. Wciśnij jednocześnie kółko myszy i klawisz Ctrl na klawiaturze, aby tymczasowo aktywować narzędzie Orbituj. Przesuń widok według uznania, a następnie puść kółko myszy. Spowoduje to ponowną aktywację poprzedniego narzędzia.
Funkcja ta nie będzie działać poprawnie, jeśli kółko myszy ma przypisaną inną funkcję w ustawieniach niestandardowych. Jeśli na przykład mysz ustawiona jest w taki sposób, że kliknięcie kółkiem powoduje usunięcie obiektu, narzędzie Orbituj nie zostanie aktywowane. (Specyficzne ustawienia tej funkcji zależą od używanego typu myszy.)







