Układ widoku wielopanelowego - edycja
Układ widoku wielopanelowego można modyfikować, dostosowując wielkość paneli, dodając panele, usuwając je lub tworząc ruchome panele widoku.
Powiększanie/pomniejszanie istniejących paneli widoku
W celu powiększenia lub pomniejszenia panelu widoku najedź kursorem na linię separatora. Kiedy kursor przyjmie kształt obustronnej poziomej strzałki, przeciągnij go do żądanej pozycji. Wielkość dwóch sąsiednich paneli ulegnie zmianie.
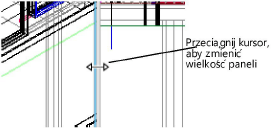
Dodawanie paneli widoku
|
Polecenie |
Lokalizacja |
|
Podziel w pionie/Podziel w poziomie |
Widok > Widok wielopanelowy Menu kontekstowe |
Istniejący panel widoku można podzielić na dwa kolejne panele.
Aby dodać panel widoku do już istniejącego, wykonaj następujące kroki:
Kliknij panel widoku, który chcesz podzielić.
Zaznacz polecenie lub kliknij pasek tytułowy panelu prawym przyciskiem myszy i wybierz polecenie z menu kontekstowego.
Panel zostanie podzielony na dwa panele o tym samym rozmiarze. Linia separatora umożliwia zmianę wielkości paneli. Ustawienia paneli widoku można teraz zdefiniować dla każdego panelu z osobna.
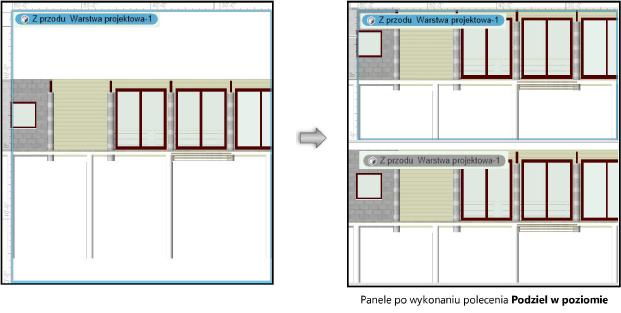
Zamykanie panelu widoku
|
Polecenie |
Lokalizacja |
|
Zamknij aktywny panel widoku |
Widok > Widok wielopanelowy Menu kontekstowe |
Aby zamknąć panel widoku, wykonaj następujące kroki:
Kliknij panel widoku, który chcesz zamknąć.
Zaznacz polecenie lub kliknij pasek tytułowy panelu prawym przyciskiem myszy i wybierz polecenie z menu kontekstowego.
Aktywny panel zostanie zamknięty, zaś sąsiedni panel powiększy się, aby wypełnić pusty obszar. Tej operacji nie można cofnąć. Aby ponownie wyświetlić zamknięty panel widoku, należy dodać nowy panel i dostosować jego ustawienia.
Jeżeli aktywny panel widoku graniczy z wieloma panelami, które są do niego wyrównane, użytkownik nie może zdecydować, który panel wypełni pusty obszar po zamknięciu aktywnego panelu. Aby mieć pewność, że układ paneli (widoku wielopanelowego) będzie odpowiadał naszym oczekiwaniom, należy aktywny panel powiększyć lub pomniejszyć przed jego zamknięciem.
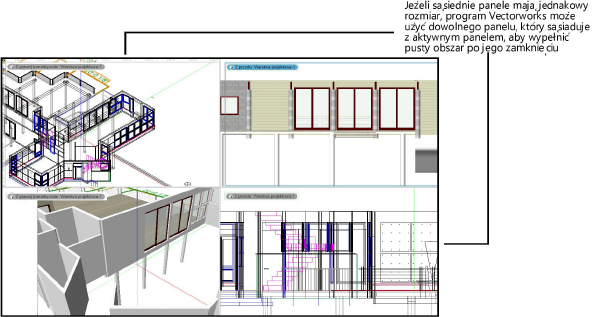
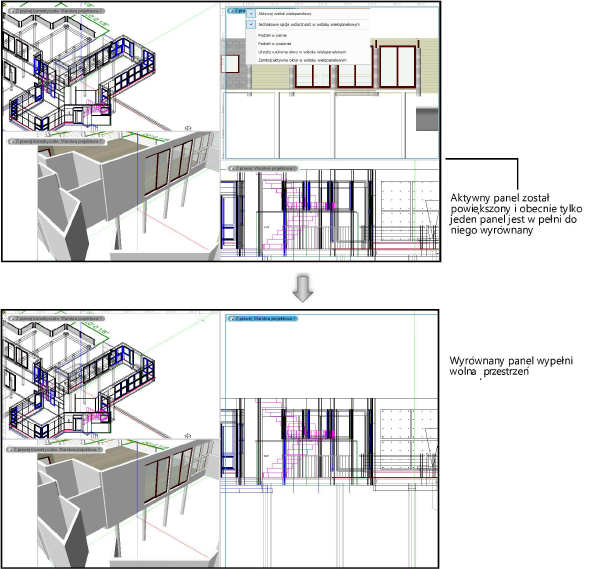
Dodawanie ruchomego panelu widoku
|
Polecenie |
Lokalizacja |
|
Utwórz ruchomy panel widoku |
Widok > Widok wielopanelowy Menu kontekstowe |
Ruchomy panel widoku można utworzyć z:
pojedynczego ujęcia widoku (gdy funkcja Widok wielopanelowy jest wyłączona);
dowolnego panelu widoku w oknie programu (gdy funkcja Widok wielopanelowy jest włączona);
innego ruchomego panelu widoku;
zapisanego ujęcia widoku istniejącego w pliku (wymagana wersja branżowa Vectorworks).
Ruchome panele widoku mogą być definiowane i edytowane niezależnie od siebie. Podobnie jak w przypadku palet można je powiększać, zmniejszać, zamykać i przesuwać (również na inny ekran w przypadku obsługi wielu monitorów). Tak długo, jak długo plik ten jest aktywny, panel będzie widoczny, bez względu na to, czy funkcja widoku wielopanelowego jest włączona czy nie.
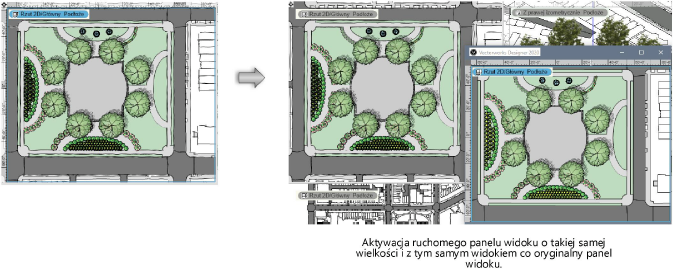
Aby dodać ruchomy panel widoku, wykonaj następujące kroki:
Jeśli widok wielopanelowy jest włączony, kliknij panel widoku, który ma zostać powielony jako ruchomy panel widoku w celu jego aktywacji.
Zaznacz polecenie lub kliknij pasek tytułowy panelu prawym przyciskiem myszy i wybierz polecenie z menu kontekstowego.
Ruchomy panel widoku możesz także utworzyć na podstawie zapisanego ujęcia widoku w palecie Nawigacja (wymagana wersja branżowa Vectorworks). Otwórz kartę Zapisane ujęcia widoku, a następnie kliknij prawym przyciskiem myszy nazwę zapisanego ujęcia. Wybierz w menu kontekstowym polecenie Aktywuj w nowym panelu widoku.
