Dodawanie tekstu
|
Narzędzie |
Zestaw narzędzi |
|
Tekst
|
Narzędzia podstawowe |
Zastosuj narzędzie Tekst, aby wstawić do rysunku wiersze lub bloki tekstu. Po wstawieniu obiektu tekstowego można go przesunąć, powielić, powielić w szyku i obrócić. Rozmiar ramki ograniczającej tekst można dostosować, zmieniając jej wysokość lub szerokość. Położenie tekstu ustalane jest względem punktu wyrównania, a nie ramki ograniczającej tekst.

|
Tryb |
Opis |
|
Poziomo
|
Zaznacz ten tryb, aby dodać do rysunku tekst w poziomie. |
|
Obrócony
|
Zaznacz ten tryb, aby dodać do rysunku tekst pod określonym kątem. |
|
Wypełnienie tylko za tekstem
|
Zaznacz ten tryb, aby wypełnienie obiektu tekstowego pokrywało się z długością tekstu. |
|
Styl tekstu |
Zaznacz styl tekstu, który chcesz zastosować. Atrybuty stylu zostaną jednak zachowane, z wyjątkiem wprowadzonej przez Ciebie zmiany. |

Ustawianie domyślnych atrybutów tekstu
Domyślne atrybuty tekstu mają zastosowanie do wszystkich tekstów dodanych do bieżącego, a także każdego innego rysunku. Za pomocą stylu tekstu można przypisać do tekstu zapisany wcześniej zestaw atrybutów. Ustaw styl tekstu jako domyślny lub pozostaw tekst bez stylu, aby indywidualnie zdefiniować domyślne atrybuty tekstu.
Przypisując style tekstu do klas, łatwiej będzie Ci uzyskać spójny wygląd tekstów zagnieżdżonych w liniach wymiarowych, dymkach tekstowych i innych adnotacjach.
Aby zdefiniować domyślne atrybuty tekstu:
Upewnij się, czy żaden z obiektów nie jest zaznaczony.
Aktywuj narzędzie Tekst i postępuj zgodnie z jedną z następujących metod pracy:
Z listy rozwijanej Styl tekstu dostępnej na Pasku trybów wybierz dowolny styl tekstu (z wyjątkiem opcji <Brak stylu>).
Z listy rozwijanej Styl tekstu dostępnej na Pasku trybów wybierz <Brak stylu>. Następnie albo zaznacz polecenie Format tekstu dostępne w menu Tekst, aby w jednym oknie dialogowym zdefiniować kilka atrybutów, albo zaznacz po kolei poszczególne polecenia. Zob. Formatowanie tekstu, aby uzyskać więcej informacji na temat dostępnych poleceń.
Tworzenie poziomego tekstu
|
Tryb |
Narzędzie |
Zestaw narzędzi |
|
Poziomo
|
Tekst
|
Narzędzia podstawowe |
Aby utworzyć poziomy blok tekstu, wykonaj następujące kroki:
Włącz narzędzie i kliknij wybrany tryb.
Ewentualnie włącz tryb Wypełnienie tylko za tekstem i wybierz z listy rozwijanej Styl tekstu.
Postępuj zgodnie z jedną z następujących metod pracy:
Jeśli chcesz wstawić pojedynczy wiersz tekstu, kliknij, aby wyznaczyć punkt wstawienia. Wprowadź tekst. Opcja zawijania tekstu jest domyślnie wyłączona, tak aby pole tekstowe automatycznie powiększało się w miarę pisania.
W przypadku bloku tekstu użyj metody kliknij i przeciągnij, aby nadać ramce żądaną szerokość. Wprowadź tekst. Opcja zawijania tekstu jest domyślnie włączona, tak aby tekst został automatycznie przeniesiony do kolejnego wiersza, gdy napotka krawędź pola tekstowego. Aby zakończyć bieżący wiersz i rozpocząć kolejny w tym samym bloku tekstu, naciśnij klawisz Enter.
Gdy skończysz wprowadzać tekst, naciśnij klawisz Esc.
Tworzenie obróconego tekstu
|
Tryb |
Narzędzie |
Zestaw narzędzi |
|
Obrócony
|
Tekst
|
Narzędzia podstawowe |
Można także obrócić już istniejący tekst (zob. Obracanie obiektów).
Aby utworzyć obrócony tekst:
Włącz narzędzie i kliknij wybrany tryb.
Ewentualnie włącz tryb Wypełnienie tylko za tekstem i wybierz z listy rozwijanej Styl tekstu.
Kliknij i przeciągnij myszą, aby określić kąt obrotu tekstu oraz szerokość pola tekstowego, a następnie zwolnij przycisk myszy. W razie potrzeby przesuń kursor wzdłuż przerywanej linii pomocniczej prostopadłej do kierunku tekstu, aby przesunąć pole tekstowe. Kliknij ponownie, aby zatwierdzić położenie.
Jeśli rysujesz na obróconym rzucie 2D/głównym (wymagana wersja branżowa Vectorworks), ustaw snapowanie pod kątem tak, aby snapować pod kątem, o jaki obrócony jest rzut (zob. Snapowanie pod kątem). W obróconym rzucie wprowadź tekst pod kątem snapowania takim samym jak kąt obrotu rzutu i podpowiadanym przez kursor.
Aby obrócony tekst zawsze wpisywać i edytować w poziomym polu tekstowym, zaznacz w Preferencjach Vectorworks, w karcie Rysowanie opcję Domyślnie edytuj tekst w poziomie (zob. Preferencje Vectorworks: karta Rysowanie).
Wprowadź tekst. Opcja zawijania tekstu jest domyślnie włączona, tak aby tekst został automatycznie przeniesiony do kolejnego wiersza, gdy napotka krawędź pola tekstowego. Aby zakończyć bieżący wiersz i rozpocząć kolejny w tym samym bloku tekstu, naciśnij klawisz Enter.
Gdy skończysz wprowadzać tekst, naciśnij klawisz Esc.
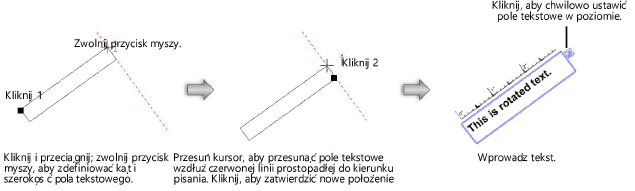
Tworzenie tekstu z wypełnieniem tylko za tekstem
|
Tryb |
Narzędzie |
Zestaw narzędzi |
|
Wypełnienie tylko za tekstem
|
Tekst
|
Narzędzia podstawowe |
Tryb Wypełnienie tylko za tekstem, dostępny na Pasku trybów narzędzia Tekst, służy do tego, aby wypełnienie obiektu tekstowego w całości pokrywało się z tekstem. Puste wiersze pozostaną bez wypełnienia.
Aby utworzyć tekst z wypełnieniem tylko za tekstem:
Włącz narzędzie i kliknij wybrany tryb.
Włącz tryb Poziomy lub Obrócony i wybierz z listy rozwijanej Styl tekstu.
Wybierz w palecie Atrybuty wypełnienie, które będzie tłem tekstu (chyba, że wybrany styl tekstu ma już zdefiniowany kolor tła).
Kliknij i przeciągnij, aby utworzyć blok tekstu o żądanej szerokości; następnie wprowadź tekst. Opcja zawijania tekstu jest domyślnie włączona, tak aby tekst został automatycznie przeniesiony do kolejnego wiersza, gdy napotka krawędź pola tekstowego. Aby zakończyć bieżący wiersz i rozpocząć kolejny w tym samym bloku tekstu, naciśnij klawisz Enter.
Gdy skończysz wprowadzać tekst, naciśnij klawisz Esc.

Dodawanie tabulatorów do tekstu
Tabulatory wyrównane do lewej możesz dodać do tekstu w momencie tworzenia lub edycji tekstu.
Aby dodać tabulatory do tekstu:
Podczas edycji tekstu wciśnij klawisz Tab, aby wstawić znaki tabulacji tam, gdzie to konieczne.
Na linijce pola tekstowego domyślnie zdefiniowany jest jeden tabulator. Ten tabulator wyświetlany jest w kolorze czarnym. Z prawej strony czarnego tabulatora w regularnych odstępach wyświetlane są szare tabulatory. Dopasuj położenie tabulatora w następujący sposób:
Kliknij i przeciągnij czarny tabulator w żądane miejsce.
Odstęp między szarymi tabulatorami zostanie automatycznie dostosowany podczas przesuwania czarnego tabulatora najbardziej wysuniętego w lewo. Szare tabulatory będą wyświetlane po prawej stronie czarnego tabulatora najbardziej wysuniętego w prawo.
Aby utworzyć kolejny(-e) tabulator(-y) w kolorze czarnym, a tym samym zwiększyć kontrolę nad odstępami między tabulatorami, kliknij w dowolnym miejscu linijki. Czarne tabulatory możesz przesuwać niezależnie od siebie.
Aby usunąć czarny tabulator, przeciągnij go poza linijkę. Jeśli istnieje tylko jeden czarny tabulator, nie można go usunąć.

Wklejanie tekstu
Aby przenosić tekst między różnymi plikami Vectorworks, użyj kolejno poleceń Edycja > Kopiuj i Edycja > Wklej. Skopiowany w ten sposób tekst zostanie wklejony wraz z formatowaniem. Jeśli przed wklejeniem tekstu najpierw utworzysz pole tekstowe, tekst wklejony do tego pola zostanie zawinięty, dopasowując się do rozmiaru pola. Jeśli jednak skala warstwy źródłowej różni się od warstwy, do której wklejany jest tekst, wówczas rozmiar tekstu zostanie odpowiednio dostosowany. Na przykład: jeśli skopiujesz tekst napisany czcionką w rozmiarze 16 punktów w skali 1:1, a następnie wkleisz go do warstwy w skali 4:1, rozmiar tekstu wyniesie 4 punkty. Ponadto oznacza to, że każdy tekst z przypisanym stylem tekstu, który zostanie wklejony do warstwy w innej skali, zostanie pozbawiony stylu. Aby przywrócić właściwy rozmiar tekstu, przypisz ponownie styl tekstu.
Aby wkleić tekst z innego programu, najpierw kliknij w obszarze rysunku za pomocą narzędzia Tekst. Jeśli wkleisz tekst bez uprzedniego zdefiniowania punktu wstawienia, każdy wiersz tekstu wklejony zostanie jako osobny blok tekstowy. Zagnieżdżone w nim elementy graficzne nie są obsługiwane i zostaną usunięte po wklejeniu bloku tekstu do pliku Vectorworks. Jeśli w kopiowanym tekście zastosowano różne typy wyrównania tekstu, po wklejeniu zastosowane zostanie bieżące domyślne wyrównanie.




