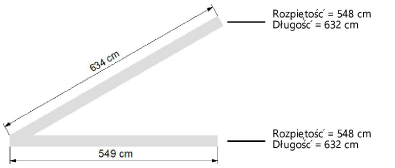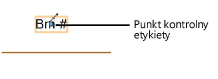Tworzenie elementów konstrukcyjnych dachu
Tworzenie elementów konstrukcyjnych dachu
|
Tryb |
Narzędzie |
Zestaw narzędzi |
|
Tryby dla narzędzia Tworzenie pojedynczej linii |
Element konstrukcyjny
|
Szczegóły |
Za pomocą narzędzia Element konstrukcyjny można dodawać poszczególne elementy konstrukcyjne do dachu lub kratownicy. To narzędzie jest przydatne do tworzenia niestandardowych szczegółów.
Uwaga! Elementy konstrukcyjne utworzone w wersji branżowej Vectorworks Architect przed rokiem 2009, należą do obiektów archiwalnych.
Aby utworzyć element konstrukcyjny, wykonaj następujące kroki:
Włącz narzędzie i kliknij wybrany tryb.
Kliknij, aby wyznaczyć punkt początkowy. Kliknij ponowie, aby wyznaczyć punkt końcowy obrotu. Podczas pierwszego użycia narzędzia (w dokumencie) zostanie otwarte okno ustawień. Zdefiniuj wartości domyślne. Po wstawieniu obiektu do rysunku jego parametry można zmienić w palecie Info.
Punkt początkowy, jak i kierunek rysowania elementu odgrywają kluczową rolę. Jeżeli zaznaczyłeś pojedynczy element w rzucie 2D/głównym, przy punkcie początkowy wyświetli się niebieska strzałka, wskazująca kierunek obiektu.
![]()
Kliknij, aby pokazać/ukryć parametry.Kliknij, aby pokazać/ukryć parametry.
|
Parametr |
Opis |
|
Obrót |
Określ kąt obrotu elementu. |
|
Rozpiętość |
Określ rozpiętość elementu. Wyznacza rzut poziomy elementu w rzucie piętra. W przypadku krokwi określa poziomą odległość od wewnętrznej powierzchni ściany nośnej do wewnętrznej powierzchni kalenicy.
Parametry dla Rozpiętości, Długości oraz Kąta są obliczane automatycznie. Po zmianie rozpiętości, długość zostanie ponownie obliczona, zaś kąt pozostanie niezmieniony. |
|
Długość |
Wprowadź długość elementu. Po zmianie długości, kąt zostanie obliczony ponownie, zaś rozpiętość pozostanie zachowana. |
|
Szerokość |
Wprowadź szerokość elementu. |
|
Wysokość |
Wprowadź wysokość elementu. |
|
Typ |
Wybierz z listy typ elementu: Krokiew, Lita belka, Kratownica drewniana, Kratownica stalowa, Ceownik zimnogięty, Profil stalowy walcowany lub Niestandardowy. |
|
Zaznacz na liście rozwijanej funkcję elementu. Aby wskazać niestandardowe zastosowanie, zaznacz opcję Niestandardowe. W oknie „Element konstrukcyjny jest używany jako:” wprowadź jego funkcję, a następnie kliknij OK. |
|
|
Określ typ użytego materiału. Zaznacz opcję Domyślny, aby wskazać materiał na podstawie Typu elementu (np. stalowa kratownica). Kliknij opcję Inne, aby dodać nowy materiał. W oknie „Dodaj nowy materiał” wprowadź jego nazwę, a następnie kliknij OK. Zostanie on zapisany wraz z plikiem. |
|
|
Kubatura |
W tej sekcji zostanie obliczona objętość elementu. |
|
Jednostki |
Zaznacz żądane jednostki: Stopa deskowa, Stopa sześcienna, Metr sześcienny lub Jednostki dokumentu (zob. Jednostki). |
|
Wymiary standardowe |
Wskaż wymagane wymiary standardowe dla danego elementu konstrukcyjnego. Informacje te można później uwzględnić w arkuszu kalkulacyjnym. Gdy program nie znajdzie określonych wymiarów standardowych, które odpowiadają podanym wartościom, w tym polu pojawi się znak zapytania ?. Użytkownik może również edytować plik Lumber Sizes.txt, aby dodać do niego żądane wymiary. Plik ten znajduje się w folderze programu: [Vectorworks]\Plug-ins\VW_Arch\Data. Uruchom ponownie program, aby zastosować wprowadzone zmiany. |
|
Kąt |
Określa nachylenie elementu względem jego rozpiętości. Po zmianie kąta, długość zostanie obliczona ponownie, zaś rozpiętość pozostanie niezmieniona. |
|
Podczas zmiany wymiarów blokuj koniec |
W przypadku elementów o nachyleniu większym niż 0°, zaznacz tę opcję, aby zmieniać rozmiar elementu od jego punktu początkowego, a nie od punktu końcowego. |
|
Skos początkowy poz./ końcowy poz. |
Wskaż skos początkowy i końcowy w poziomie. To kąt sfazowania elementu w rzucie poziomym. |
|
Skos początkowy pion./ końcowy pion. |
Wskaż skos początkowy i końcowy w pionie. To kąt sfazowania elementu w rzucie pionowym, |
|
Widok 2D |
Wskaż żądany widok 2D: Tryb pełny, Oś, Szerokość lub Szerokość z osią. |
|
Wyświetl tekst |
Zaznacz tę opcję, aby wyświetlić treść tekstu na rysunku. Tekst zostanie wyświetlony w etykiecie obok obrazu 2D elementu. Po wstawieniu etykiety, można ją pozycjonować za pomocą punktu kontrolnego.
|
|
Tekst |
Wprowadź treść tekstu, która zostanie wyświetlona w etykiecie. |
|
Punkt odniesienia może znajdować na górze, na dole lub na osi. Zaznacz jedną z opcji, aby otworzyć okno dialogowe Punkt odniesienia w pionie. Jeśli zdecydujesz się zachować położenie obiektu, element pozostanie na miejscu, zaś przesunięta zostanie linia odniesienia. Jeśli zdecydujesz się zachować położenie linii odniesienia, obiekt (element) zostanie przesunięty. |
|
|
Krokiew |
|
|
Wcięcie w krokwi |
Określa odsunięcie punktu wstawienia elementu od jego punktu końcowego. |
|
Nadwieszenie |
Wprowadź wartość nadwieszenia. |
|
Typ okapu |
Wybierz typ okapu. Masz do wyboru następujące opcje: Pionowy, Poziomy, Prostopadły i Podwójne poł. kątowe na ucios. |
|
Wysokość deski czołowej okapu |
W przypadku Podwójnego poł. kątowego na ucios, wskaż, na jakiej wysokości znajduje się punkt końcowy elementu. |
|
Wysokość/Głębokość wycięcia |
Wprowadź głębokość i wysokość wycięcia. |
|
Lita belka |
|
|
Pokaż wieszaki |
Zaznacz tę opcję, aby pokazać znaczniki wieszaków (na początku i/lub końcu elementu), ewentualnie wybierz opcję Brak. |
|
Obrót wokół osi podłużnej |
Określ kąt obrotu elementu wokół jego osi podłużnej. |
|
Kratownica drewniana |
|
|
Pokaż wieszaki |
Zaznacz tę opcję, aby pokazać znaczniki wieszaków (na początku i/lub końcu elementu), ewentualnie wybierz opcję Brak. |
|
Grubość stopki |
Wprowadź żądaną grubość stopki. Szerokość jest definiowana szerokością obiektu. |
|
Grubość/Wysokość środnika |
Wskaż grubość i wysokość środnika. Jeżeli zaznaczysz opcję Lity środnik, grubość środnika wyznacza grubość litego środnika. |
|
Odstęp |
Wprowadź odstęp między panelami kratownicy. |
|
Słupki |
Zaznacz tę opcję, aby zastosować elementy pionowe. |
|
Środnik ażurowy |
Zaznacz tę opcję, aby w kratownicy drewnianej wstawić otwór między komponentami środnika w środku kratownicy. |
|
Lity środnik |
Zaznacz tę opcję, aby użyć litego środnika (dwuteownika). |
|
Kratownica stalowa |
|
|
Grubość stopki |
Wprowadź żądaną grubość stopki. Szerokość jest definiowana szerokością obiektu. |
|
Grubość/Wysokość środnika |
Wskaż grubość i wysokość środnika. |
|
Wymiar wewnętrzny |
Określ grubość górnego i dolnego pasa. |
|
Odstęp |
Wprowadź odstęp między panelami kratownicy. |
|
Słupki |
Zaznacz tę opcję, aby zastosować elementy pionowe. |
|
Odparcie dolne |
Zaznacz tę opcję, aby belki stały się podporą dolną. Nie zaznaczaj jej, aby pełniły funkcję pasa górnego. |
|
Ceownik zimnogięty |
|
|
Pokaż wieszaki |
Zaznacz tę opcję, aby pokazać znaczniki wieszaków (na początku i/lub końcu elementu), ewentualnie wybierz opcję Brak. |
|
Grubość stopki |
Wprowadź grubość stopki. |
|
Wymiar wewnętrzny |
Wprowadź grubość elementu. |
|
Obrót wokół osi podłużnej |
Określ kąt obrotu elementu wokół jego osi podłużnej. |
|
Profil stalowy walcowany |
|
|
Obrót wokół osi podłużnej |
Określ kąt obrotu elementu wokół jego osi podłużnej. |
|
Na ekranie pojawi się okno dialogowe Wybierz kształtownik stalowy. Wybierz profil stalowy oraz żądaną serię. |
|
|
Kształtownik / Seria / Wymiary |
W tej sekcji znajdują się nazwa symbolu, seria oraz wymiary wybranego profilu. Dane te są edytowalne. |
|
Niestandardowe |
|
|
Symbol |
W tej sekcji zostanie wyświetlony symbol zaznaczonego profilu. |
|
Na ekranie pojawi się okno dialogowe Wybierz symbol. Następnie otwórz Próbnik zasobów i kliknij dwukrotnie symbol, który chcesz zastosować. Definicja symbolu profilu pojawi się w polu Symbol w palecie Info. |
|
|
Obrót wokół osi podłużnej |
Określ kąt obrotu elementu wokół jego osi podłużnej. |