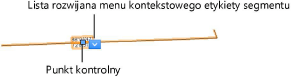Właściwości granic działki
Właściwości granic działki
W oknie dialogowym Ustawienia możesz wprowadzić ustawienia granic działki przed rozpoczęciem rysowania. W tym celu aktywuj narzędzie i kliknij przycisk Ustawienia w Pasku trybów. Ustawienia te zostaną zapisane jako domyślne i zostaną zastosowane w przyszłości.
Po wprowadzeniu parametrów możesz je nadal zmienić w palecie Info.
Kształt granic działki możesz edytować za pomocą narzędzia Przekształć obiekt lub za pomocą przycisku Ustawienia w palecie Info. Zob. w Przekształcanie obiektów, aby uzyskać więcej informacji na temat narzędzia Przekształć obiekt.
Kliknij, aby pokazać/ukryć parametry.Kliknij, aby pokazać/ukryć parametry.
|
Parametr |
Opis |
|
Obrót |
Wprowadź kąt obrotu obiektu w stopniach (0,00 to pozycja pozioma). |
|
Nazwa |
Wprowadź nazwę działki. |
|
Numer |
Wprowadź numer działki. |
|
Uproszczone okno trybu Przy użyciu kierunku i długości (tylko w oknie ustawień narzędzia) |
Możesz zaznaczyć tę opcję dla trybu Przy użyciu kierunku i długości, aby otworzyć okno dialogowe „Utwórz granice działki”. Okno to pozwala na wyznaczenie granic działki w uproszczony liniowy sposób. Wprowadzanie granic działki za pomocą okna dialogowego Zdefiniuj granice działki jest bardziej skomplikowane. |
|
Etykieta |
Jeśli etykieta znajduje się poza konturem działki, pojawi się linia wskaźnikowa. |
|
Wyświetl nazwę |
Zaznacz tę opcję, aby wyświetlić nazwę działki. |
|
Wyświetl numer |
Zaznacz tę opcję, aby wyświetlić numer działki. |
|
Wyświetl powierzchnię |
Zaznacz tę opcję, aby wyświetlić powierzchnię działki. |
|
Styl tekstu nazwy/numeru/pow. |
Zaznacz wybrany styl tekstu w bibliotece. Zaznacz <Styl tekstu z klasy>, aby zastosować styl z klasy obiektu. Kliknij <Brak stylu>, gdy chcesz sformatować tekst korzystając z opcji w menu Tekst. Zob. Stosowanie stylów tekstu i Formatowanie tekstu. |
|
Wypełnienie tła tekstu |
Zaznacz tę opcję, aby umieścić białe tło za tekstem. |
|
Obrót tekstu |
Wprowadź kąt obrotu tekstu. |
|
Jednostki |
Zaznacz jednostkę wymiarów działki. Jeśli zaznaczysz Jednostki dokumentu, zostanie zastosowana jednostka zapisana w ustawieniach dokumentu. |
|
Liczby dziesiętne |
Wybierz żądaną liczbę miejsc dziesiętnych. |
|
Pokaż symbol jednostki |
Zaznacz tę opcję, aby wyświetlić jednostkę w etykiecie granic działki. |
|
Ustawienia etykiety segmentu zostaną zastosowane do wszystkich etykiet. Ukryj lub wyświetl etykiety poszczególnych segmentów za pomocą poleceń w menu kontekstowym Ukryj lub Wyświetl z listy rozwijanej. Przesuwaj etykiety za pomocą punktów kontrolnych.
|
|
|
Ustawienia (tylko w palecie Info) |
Kliknij ten przycisk, aby otworzyć okno dialogowe „Zdefiniuj granice działki”. Aby uzyskać więcej informacji na temat parametrów, przejdź do Tworzenie granic działki przy użyciu kierunku i długości. |
|
Wyświetl dane segmentu |
Zaznacz tę opcję, aby wyświetlić parametry segmentu. |
|
Odwróć kierunek |
Zaznacz tę opcję, aby odwrócić kierunek. |
|
Znacznik kąta |
Zaznacz kształt, który ma znajdować się narożnikach działki. |
|
Rozmiar znacznika kąta |
Wyznacz rozmiar (w jednostkach dokumentu) znacznika kąta. |
|
Długość - info w etykiecie |
Jeśli opcja Wyświetl dane segmentu jest zaznaczona, tu możesz określić, czy etykiety „Długość danego segmentu” mają być wyświetlane i gdzie. |
|
Kąt - info w etykiecie |
Jeśli opcja Wyświetl dane segmentu jest zaznaczona, tu możesz określić, czy etykiety „Kąt danego segmentu” mają być wyświetlane i gdzie. Jeśli wyświetlane są na kącie, tekst zostanie obrócony według kąta dwusiecznej. |
|
Format kąta |
Zaznacz opcję Azymut lub Kierunek. |
|
Krzywa - info w etykiecie |
Jeśli opcja Wyświetl dane segmentu jest zaznaczona, tu możesz określić format etykiet krzywej. Jeśli znajdują się one na segmencie, będą wyświetlane w formacie Długość łuku (A) i Promień (R). Jeśli są wyświetlane w tabeli na rysunku, zostaną również wyświetlone informacje takie jak cięciwa, styczna, długość i promień. |
|
Styl tekstu |
Wybierz styl spośród zasobów dostępnych w bibliotece lub bieżącym pliku. Zaznacz <Styl tekstu z klasy>, aby zastosować styl z klasy obiektu. Kliknij <Brak stylu>, gdy chcesz sformatować tekst korzystając z opcji w menu Tekst. Zob. Stosowanie stylów tekstu i Formatowanie tekstu. |
|
Wypełnienie tła tekstu |
Zaznacz tę opcję, aby umieścić białe tło za tekstem. |
|
Jednostki segmentów |
Zaznacz jednostkę wymiarów działki. Jeśli zaznaczysz Jednostki dokumentu, zostanie zastosowana jednostka zapisana w ustawieniach dokumentu. |
|
Liczby dziesiętne |
Jeśli zaznaczyłeś inną opcję niż Jednostki dokumentu, tu możesz wprowadzić liczby dziesiętne. |
|
Pokaż symbol jednostki |
Jeśli zaznaczyłeś inną opcję niż Jednostki dokumentu, możesz wyświetlić zastosowaną jednostkę w etykietach segmentu. |
|
Model ukształtowania terenu |
|
|
Modyfikator terenu |
Określ, czy granice działki są modyfikatorem terenu oraz wskaż ich typ. Zob. Tworzenie granicy skarpy i Teksturowalna warstwa. |
|
Klasa teksturowalnej warstwy |
Jeśli zaznaczyłeś opcję Warstwa teksturowalna, możesz wprowadzić jej klasę. |
|
Info |
|
|
Obwód pow. |
W tym polu zostanie wyświetlony obwód działki z modelem terenu. Jeśli działka nie posiada modelu terenu, obwód zostanie obliczony na podstawie płaskiej powierzchni. |
|
Pole powierzchni rzeczywiste |
Tu wyświetlana jest powierzchnia modelu terenu działki. Jeśli działka nie posiada modelu terenu, obwód zostanie obliczony na podstawie płaskiej powierzchni. |
|
Parametry dotyczące punktów kontrolnych (tylko w palecie Info) |
Za pomocą tych parametrów można edytować punkty kontrolne ścieżki, w oparciu o które powstały granice działki; zob. Modyfikacja punktów kontrolnych obiektów |
Jeśli chcesz używać działki jako teksturowalnej warstwy modelu terenu, kliknij Narzędzia > Organizacja. W zakładce Klasy zaznacz klasę teksturowalnych warstw i przypisz jej charakterystyczny kolor wypełnienia albo teksturę. Zaznacz model terenu i kliknij polecenie Aktualizuj palecie Info; działka zostanie wyświetlona jako teksturowalna warstwa modelu terenu. Przełącz na widok 3D i zastosuj renderowanie.