 Łączenie dróg z drogą niestandardową
Łączenie dróg z drogą niestandardową
|
Narzędzie |
Zestaw narzędzi |
|
Droga (niestandardowa)
|
Krajobraz |
Narzędzie Droga (niestandardowa) pozwala łączyć ze sobą różne drogi za pomocą skrzyżowań, zjazdów, rozwidleń, rond, ślepych ulic itd.
Za jego pomocą utworzysz bardzo elastyczną drogą o dowolnym kształcie, który można zmieniać w celu dostosowania go do określonej lokalizacji. W miejscu połączenia drogi niestandardowej z innymi drogami można ukryć krawężnik.
Można również narysować zamknięty kształt 2D, a następnie przekształcić go w drogę niestandardową za pomocą polecenia Utwórz obiekty z kształtów. Zob. Tworzenie obiektów z kształtów.
Aby utworzyć drogę niestandardową:
Kliknij narzędzie.
Uwaga! Po pierwszym uruchomieniu Vectorworks to narzędzie będzie ukryte w narzędziu Droga (T). Kliknij widoczne narzędzie i przytrzymaj dłużej przycisk myszy, aby wyświetlić ukryte narzędzia (zob. Narzędzia ukryte).
Kliknij, aby wyznaczyć punkt początkowy drogi. Kliknij, aby wyznaczyć punkt końcowy. Tymi dwoma kliknięciami wyznaczasz początkową długość oraz orientację drogi. Gdy zaznaczysz drogę, wyświetlone zostaną dwa punkty kontrolne, za pomocą których można dostosować długość i orientację.
Okno ustawień pojawi się automatycznie, jeżeli włączysz narzędzie Punkt wysokościowy po raz pierwszy. Zdefiniuj wartości domyślne. Po wstawieniu obiektu do rysunku jego parametry można zmienić w palecie Info.
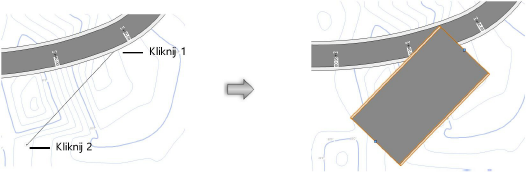
Użyj narzędzia Przekształć obiekt, aby dostosować kształt drogi w sposób opisany w zagadnieniu Przekształcanie obiektów. Punkty kontrolne drogi można przesuwać, dodawać i usuwać, lecz nie można zmienić dwóch punktów będących podstawą tej drogi. Dzięki trybowi Typ punktu kontrolnego w narzędziu Przekształć obiekt, można przekształcić punkty kontrolne w punkty kontrolne typu Łuk, aby utworzyć zakręty drogi. Tryb Pokaż/ukryj krawędź narzędzia Przekształć obiekt umożliwia ukrycie elementów krawężnika w miejscu, gdzie droga przecina się z inną drogą.
Kształt drogi można również dostosować, klikając w menu Modyfikacja > Edytuj Droga (niestandardowa) lub klikając prawym przyciskiem myszy drogę, a następnie zaznaczając w menu kontekstowym opcję Edytuj ścieżkę.
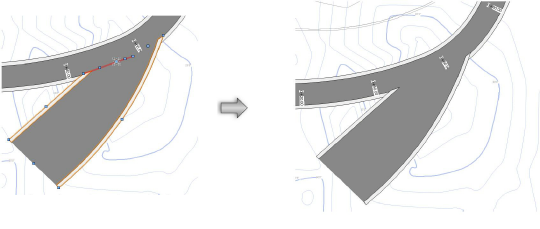
Edytuj kształt drogi za pomocą trybów dostępnych w narzędziu Przekształć obiekt.
Kliknij, aby pokazać/ukryć parametry.Kliknij, aby pokazać/ukryć parametry.
|
Parametr |
Opis |
|
Długość |
Wprowadź długość drogi, która zostanie uwzględniona w raporcie (arkuszu kalkulacyjnym). Ta opcja nie ma wpływu na rzeczywistą długość drogi, którą wyznacza się, edytując punkty kontrolne oraz używając narzędzia Zaznaczenie. |
|
Szerokość naw. drogi |
Wprowadź szerokość nawierzchni drogi, która zostanie uwzględniona w raporcie (arkuszu kalkulacyjnym). Ta opcja nie ma wpływu na rzeczywistą szerokość drogi, którą wyznacza się, edytując punkty kontrolne oraz używając narzędzia Przekształć obiekt. |
|
Wysokość/Szerokość krawężnika |
Wprowadź szerokość i wysokość krawężnika. |
|
Grubość naw. drogi |
Wprowadź grubość nawierzchni drogi. |
|
Wznios |
Określ wznios drogi. |
|
Pokaż spoiny |
Zaznacz tę opcję, aby wyświetlić spoiny drogi (ukryte krawędzie w miejscach, gdzie nie ma krawężnika) za pomocą linii przerywanej. |
|
Zastosuj modyfikatory terenu |
Zaznacz tę opcję, aby zastosować modyfikatory terenu. |
|
Utwórz granicę skarpy dla modelu terenu |
Zaznacz tę opcję, aby użyć granicy skarpy do wyznaczenia zakresu modyfikacji modyfikatora terenu. |
|
Odległość względem prawej/lewej granicy skarpy |
Wskaż odległość granicy skarpy od drogi po prawej i lewej stronie. |
|
Klasa naw. drogi/krawężnika |
Przypisz klasę do poszczególnych komponentów geometrii drogi, aby zdefiniować ich atrybuty i widoczność. Zaznacz na liście rozwijanej jedną z klas istniejących na rysunku lub utwórz nową klasę. Wybierz klasę <Droga (niestandardowa)>, aby komponent przypisać do tej samej klasy co droga. |
Jeżeli ta droga obejmuje granice skarpy lub niwelacje, a istnieje już model terenu, zaznacz model i kliknij w palecie Info przycisk Aktualizuj.
