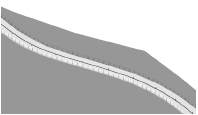Tworzenie drogi na podstawie krzywych NURBS
Tworzenie drogi na podstawie krzywych NURBS
|
Tryb |
Narzędzie |
Zestaw narzędzi |
|
Tryby tworzenia polilinii; zob. Tworzenie krzywych NURBS |
Droga (NURBS)
|
Krajobraz |
Za pomocą narzędzia Droga (NURBS) można narysować typ łamany drogi za pomocą krzywych NURBS. Droga utworzona na bazie krzywej NURBS nie nadaje się do precyzyjnego odwzorowania dróg, po których można poruszać się z mniejszą prędkością. Takie drogi są zazwyczaj złożone z wielu łuków (stały promień) i stycznych (linie proste). Do rysowania tego typu dróg lepiej jest używać narzędzia Droga (polilinia).
Można również narysować zamknięty kształt 2D, a następnie przekształcić go w drogę NURBS za pomocą polecenia Utwórz obiekty z kształtów. Zob. Tworzenie obiektów z kształtów.
Poniżej przedstawiamy zalecaną procedurę tworzenia drogi NURBS:
Utwórz drogę.
Zastosuj polecenie Wstaw na powierzchni terenu, aby umieścić drogę na istniejącej powierzchni terenu.
Kliknij przycisk Rozmieść ponownie i wygładź krzywą w palecie Info zaznaczonej drogi, aby delikatnie wygładzić drogę w sposób pozwalający wyeliminować niektóre nierówności.
Dostosuj ręcznie kształt drogi w 3D (aby mogła łączyć się z innymi wzniesieniami drogi, podjazdami do garażu itd.).
Kliknij tylko przycisk Zmień rozstaw punktów wysokościowych, aby zmniejszyć lub zwiększyć liczbę punktów wysokościowych. Im mniej punktów wysokościowych, tym łatwiej jest szkicować i przekształcać drogę, ale należy liczyć się z tym, że dokumentacja wymagana przez przedsiębiorstwa budowy dróg powinna zawierać większą liczbę punktów wysokościowych. Funkcja Zmień rozstaw punktów wysokościowych przydaje się także do tego, aby zapewnić równy odstęp między punktami po przekształceniu biegu drogi.
Aby utworzyć drogę na podstawie krzywej NURBS, Droga (NURBS), wykonaj następujące kroki:
Włącz narzędzie i kliknij wybrany tryb.
Uwaga! Po pierwszym uruchomieniu Vectorworks narzędzie Droga (NURBS) będzie ukryte w narzędziu Droga (T). Kliknij widoczne narzędzie i przytrzymaj dłużej przycisk myszy, aby wyświetlić ukryte narzędzia (zob. Narzędzia ukryte).
Aby uzyskać więcej informacji na temat różnych trybów, przejdź do: Tworzenie krzywych NURBS.
Pierwsze kliknięcie w obszarze rysunku wskazuje punkt początkowy krzywej, rysowanej z wykorzystaniem punktów kontrolnych. Dwukrotne kliknięcie wyznacza zakończenie krzywej.
Okno ustawień pojawi się automatycznie, jeżeli włączysz narzędzie Punkt wysokościowy po raz pierwszy. Zdefiniuj wartości domyślne. Po wstawieniu obiektu do rysunku jego parametry można zmienić w palecie Info.
Kliknij, aby pokazać/ukryć parametry.Kliknij, aby pokazać/ukryć parametry.
|
Parametr |
Opis |
|
Wysokość Z |
Dostosuj wyniesienie całej drogi. |
|
Obrót |
Wprowadź kąt obrotu obiektu w stopniach (0,00 to pozycja pozioma). |
|
Styl tekstu |
Wybierz styl spośród zasobów dostępnych w bibliotece lub bieżącym pliku. Zaznacz <Styl tekstu z klasy>, aby zastosować styl z klasy obiektu. Kliknij <Brak stylu>, gdy chcesz sformatować tekst korzystając z opcji w menu Tekst. Zob. Stosowanie stylów tekstu i Formatowanie tekstu. |
|
Długość |
Tutaj wyświetlana jest długość drogi. |
|
Szerokość naw. drogi |
Wprowadź szerokość nawierzchni drogi (bez krawężnika). |
|
Wysokość naw. drogi |
Wprowadź grubość nawierzchni drogi (bez krawężnika). |
|
Szerokość krawężnika |
Wprowadź szerokość krawężnika. |
|
Wysokość krawężnika |
Wprowadź wysokość krawężnika. |
|
Barierka ochronna - lewa |
Zaznacz tę opcję, aby po lewej stronie drogi wyświetlić barierkę ochronną. |
|
Barierka ochronna - prawa |
Zaznacz tę opcję, aby po prawej stronie drogi wyświetlić barierkę ochronną. |
|
Pokaż punkty wysokościowe |
Zaznacz tę opcję, aby punkty wysokościowe, które wstawione zostały w punktach kontrolnych NURBS, wyświetlić na drodze. W widoku 2D punkty wysokościowe przedstawiane są za pomocą miejsc geometrycznych, opatrzonych tekstem informującym o wyniesieniu punktu. W widoku 3D punkty wysokościowe wyświetlane są jako paliki o przekroju okręgu. |
|
Utwórz niwelację dla modelu terenu |
Zaznacz tę opcję, aby użyć drogi jako niwelacji w modelu terenu. |
|
Utwórz granicę skarpy dla modelu terenu |
Zaznacz tę opcję, aby użyć drogi jako granicy skarpy w modelu terenu. |
|
Wyznacz poprzez |
Zaznacz, w jaki sposób chcesz utworzyć granicę skarpę: Odsunięcie lub Nachylenie. |
|
Odległość od granicy skarpy |
Wprowadź odsunięcie granicy skarpy od wszystkich krawędzi drogi (dotyczy granicy skarpy wyznaczonej poprzez odsunięcie). |
|
Nachylenie granicy skarpy |
Wprowadź nachylenie granicy skarpy (dotyczy granicy skarpy wyznaczonej poprzez nachylenie). |
|
Klasa naw. drogi/krawężnika |
Przypisz klasę do poszczególnych komponentów geometrii drogi, aby zdefiniować ich atrybuty i widoczność. Zaznacz na liście rozwijanej jedną z klas istniejących na rysunku lub utwórz nową klasę. Wybierz klasę <Droga (NURBS)>, aby komponent przypisać do tej samej klasy co droga. |
|
Zmień rozstawienie punktów wysokościowych |
Kliknij ten przycisk w palecie Info, aby dostosować Odstęp między punktami. |
|
Rozmieść ponownie i wygładź krzywą |
Kliknij ten przycisk w palecie Info, aby dostosować Odstęp między punktami. |
|
Kliknij ten przycisk, aby wartość Z punktów wysokościowych wyrównać z powierzchnią modelu terenu. Określ, czy punkty wysokościowe mają znaleźć się na powierzchni istniejącego czy projektowanego modelu terenu, który mógł ulec zmianie wskutek zastosowania modyfikatorów terenu. Jeśli punkty wysokościowe mają zastać umieszczone na powierzchni projektowanego modelu terenu, który został zmieniony za pomocą modyfikatorów terenu, zalecamy odznaczyć opcje Utwórz niwelację dla modelu terenu i Utwórz granicę skarpy dla modelu terenu. W ten sposób unikniesz błędów spowodowanych krzyżowaniem się niwelacji i granic skarpy. |
|
|
Kliknij ten przycisk, aby otworzyć okno dialogowe Nachylenie ciągłe, które odwzorowuje nachylenie między określonymi punktami wysokościowymi. Wskaż Początkowy punkt wysokościowy oraz Końcowy punkt wysokościowy (przy czym Punkt 1 znajduje się na początku drogi). Zaznaczone punkty wysokościowe zostaną oznaczone na rysunku za pomocą czerwonej linii. W polu Nachylenie (%) wyświetlany jest kąt nachylenia między wskazanymi punktami wysokościowymi. |
|
|
Parametry dotyczące krzywej NURBS |
Za pomocą tych parametrów można edytować krzywą NURBS, w oparciu o którą powstała droga. |
Zastosuj w razie potrzeby narzędzie Przekształć obiekt, aby zmienić położenie punktów kontrolnych lub edytuj ustawienia punktów kontrolnych w palecie Info, aby przesunąć punkty kontrolne lub zmienić stopień punktów kontrolnych (zob. Modyfikacja kształtu krzywej NURBS 3D w trybie „Modyfikuj”).
Zaktualizuj model terenu. W tym celu zaznacz model terenu i kliknij w palecie Info przycisk Aktualizuj.