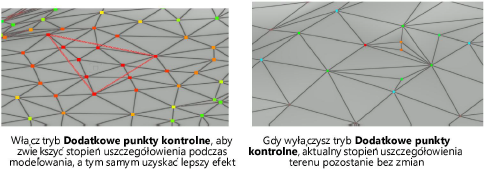Modelowanie powierzchni modelu terenu
Modelowanie powierzchni modelu terenu
|
Narzędzie |
Zestaw narzędzi |
|
Rzeźbiarz powierzchni
|
Rzeźbienie powierzchni |
Funkcja Rzeźbiarz powierzchni umożliwia ekstruzję powierzchni modelu w kierunku pionowym.

|
Tryb |
Opis |
|
Pojedynczy element
|
Zaznacz ten tryb, aby wskazać pojedynczy element należący do Triangulated Irregular Network (tj. trójkąt, krawędź lub wierzchołek) wraz z elementami definiującymi (tj. krawędziami i wierzchołkami trójkąta lub punktami kontrolnymi po obu stronach krawędzi). Będzie mieć to wpływ na sąsiednie punkty kontrolne oraz powierzchnie. |
|
Przy użyciu promienia
|
Zaznacz tę opcję, aby modelować powierzchnię przy użyciu promienia. Wymiary powierzchni poddanej modelowaniu są zdefiniowane wartością Promienia. |
|
Promień |
Jeżeli korzystasz z trybu Przy użyciu promienia, ta wartość wyznacza powierzchnię modelu, która zostanie objęta modelowaniem. |
|
Redukcja stopniowa (Tylko dla trybu Przy użyciu promienia)
|
Włącz tę ikonkę, aby zastosować redukcję stopniową. Ta funkcja najbardziej wpływa na punkty kontrolne w środku zaznaczenia, przy stopniowej redukcji efektu (zgodnie z parametrem Redukcja), co gwarantuje naturalne, zaokrąglone efekty modelowania. Gdy włączysz tryb Redukcja stopniowa, wartość redukcji, a tym samym stopień rzeźbienia powierzchni, jest rozpoznawalny dzięki kolorowym punktom kontrolnym. Kolor czerwony oznacza, że efekt rzeźbienia jest najbardziej intensywny na tej części powierzchni. Kolor niebieski za to oznacza, że efekt modelowania jest słabszy, a elementy nie będą się łatwo przesuwać. Gdy wyłączysz tryb Redukcja stopniowa, wszystkie punkty kontrolne w obrębie promienia zostaną poddane operacji rzeźbienia w równym stopniu. W związku z tym wszystkie punkty kontrolne są wyświetlane na czerwono. |
|
Redukcja |
Ten parametr wyznacza stopień redukcji (wprowadź wartość w przedziale od 0 do 100%). Wyższa wartość powoduje łagodniejszą redukcję efektu, gdy włączony jest tryb Redukcja stopniowa. Niższa wartość skutkuje ostrzejszym efektem, który obejmie mniejszy obszar. |
|
Dodatkowe punkty kontrolne (Tylko dla trybu Przy użyciu promienia)
|
Włącz tę ikonkę, aby do powierzchni zastosować efekt teselacji. Ten efekt automatycznie zwiększa liczbę punktów kontrolnych, a tym samym poziom szczegółowości (zgodnie z parametrem Maks. odległość). Większa liczba punktów i krawędzi umożliwia precyzyjne modelowanie obszarów, które w danym momencie zawierają mało szczegółów.
|
|
Maks. odległość |
Ten parametr definiuje poziom teselacji, ponieważ wyznacza odległość, w której należy wstawić dodatkowe punkty kontrolne. Punkty są wstawiane do momentu, aż wszystkie krawędzie zaznaczonej powierzchni będą zgodne z podaną odległością. Większa odległość oznacza mniejszą liczbę punktów oraz mniejszą szczegółowość. Uwaga! Wprowadzenie niewielkiej odległości może spowolnić operację rzeźbienia i wpłynąć na ogólną wydajność modelu. |
Aby modelować powierzchnię terenu, wykonaj następujące kroki:
Przejdź do trybu edycji powierzchni i aktywuj narzędzie (zob. Tryb edycji powierzchni terenu).
Zaznacz żądany tryb. Weź przy tym pod uwagę uwarunkowania modelu oraz oczekiwane rezultaty.
Zaznacz tryb Pojedynczy element, aby modyfikować jeden element: punkt kontrolny, krawędź lub powierzchnię. Pamiętaj, że efekt modelowania dotknie również sąsiednie punkty kontrolne oraz powierzchnie.
Użyj trybu Przy użyciu promienia i wprowadź Promień, aby modelować większą powierzchnię, a wraz z nią większą liczbę elementów.
W trybie Przy użyciu promienia włącz funkcję Redukcja stopniowa, aby wskazać stopień redukcji efektu w obrębie podanego promienia. Następnie wprowadź wartość Redukcji.
W trybie Przy użyciu promienia włącz funkcję Dodatkowe punkty kontrolne, aby dodać dodatkowe punkty kontrolne oraz krawędzie. Następnie wprowadź Maks. odległość.
Najeżdżając kursorem na powierzchnię modelu terenu, podświetlone zostaną jego elementy (punkty kontrolne, krawędzie i powierzchnie). Kliknij wierzchołek, krawędź lub powierzchnię modelu terenu; efekt operacji oraz promień w trybie Przy użyciu promienia będą się różnić, w zależności od zaznaczonego elementu. Zaznaczenie krawędzi lub powierzchni automatycznie powoduje zaznaczenie przynależących wierzchołków, natomiast dostosowanie krawędzi lub powierzchni automatycznie wpływa na rozmiar sąsiednich powierzchni. Ekstruzja powierzchni modelu odbywa się wyłącznie w kierunku pionowym.
Kliknij, aby rozpocząć modelowanie i przeciągnij myszą w górę lub w dół, aby rozciągnąć lub wydrążyć powierzchnię. Znacznik kursora zmieni się w obustronną strzałkę. Kliknij powierzchnię, a następnie przeciągnij kursor, aby modelować obiekt. Ewentualnie wprowadź wartość dodatnią lub ujemną dla Odległości na ruchomym pasku współrzędnych. Efekt wykonanej czynności będzie od razu widoczny na rysunku; czarna kropka posłuży jako punkt odniesienia, wskazujący oryginalny punkt początkowy.
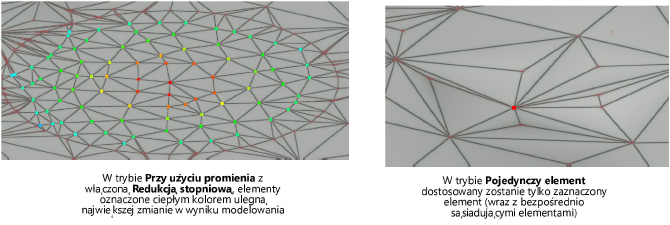
Kliknij, aby ukończyć edycję.
Po edycji model terenu może zajmować więcej przestrzeni, w związku z czym minimalne i maksymalne wyniesienie warstwic może wymagać korekty. Jeśli tak się stanie, na ekranie ukaże się ostrzeżenie. Kliknij Tak, aby dostosować minimalne i maksymalne wartości. Jeśli tego nie zrobisz, nie wszystkie warstwice będą widoczne.