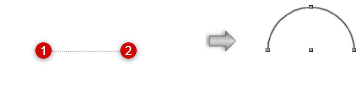Tworzenie łuków
Gdy zaznaczysz narzędzie Łuk, na Pasku trybów pojawią się następujące opcje. W widoku 3D dostępny jest dodatkowo tryb Ekstruzja, za pomocą którego można wyekstrudować łuk zaraz po utworzeniu.
Uwaga! Jeśli uruchamiasz Vectorworks po raz pierwszy, narzędzie Kwadrant będzie ukryte pod narzędziem Łuk w palecie Narzędzia podstawowe. Kliknij widoczne narzędzie i przytrzymaj dłużej przycisk myszy, aby wyświetlić ukryte narzędzia Narzędzia ukryte.

|
Tryb |
Opis |
|
Promień
|
Zaznacz ten tryb, aby wyznaczyć łuk przy użyciu promienia. |
|
Przy użyciu trzech punktów
|
Zaznacz ten tryb, aby wyznaczyć łuk, klikając trzy punkty na rysunku. |
|
Stycznie
|
Zaznacz ten tryb, aby wyznaczyć łuk na podstawie stycznej. |
|
Przy użyciu dwóch punktów i punktu środkowego
|
Zaznacz ten tryb, aby wyznaczyć łuk, klikając punkt początkowy i końcowy, a następnie środkowy. |
|
Przy użyciu dwóch punktów i promienia
|
Zaznacz ten tryb, aby wyznaczyć łuk przy użyciu punktu początkowego i końcowego oraz promienia wprowadzonego w oknie dialogowym. |
|
Przy użyciu dwóch punktów i punktu na łuku
|
Zaznacz ten tryb, aby utworzyć łuk przy użyciu dwóch punktów wyznaczających średnicę oraz kolejnego punktu na łuku. |
|
Przy użyciu długości łuku i cięciwy
|
Zaznacz ten tryb, aby wyznaczyć łuk przy użyciu długości łuku oraz długości cięciwy wprowadzonej w oknie dialogowym. |
|
Ekstruzja (dot. tylko widoków 3D)
|
Jeśli ten tryb jest aktywny, łuk można wyekstrudować bezpośrednio po narysowaniu; zob. Ekstruzja obiektów 2D podczas tworzenia |
|
Ekstruzja + scalenie (dostępy tylko z trybem Ekstruzja)
|
Gdy kształt, który ma zostać wyekstrudowany, zostanie narysowany na jednej z powierzchni bryły, wówczas oba obiekty zostaną ze sobą scalone w jedną bryłę: sumę lub różnicę. Gdy ten tryb pomocniczy jest wyłączony, nowa ekstruzja zostanie utworzona jako osobny obiekt, podczas gdy istniejąca bryła zostanie niezmieniona. |
Aby narysować łuk, przesuń myszą lub wprowadź kąt rozwarcia na Pasku współrzędnych. Pozioma oś X (w kierunku „wschodnim”) wyznacza 0 stopni. Poruszając się przeciwnie do ruchu wskazówek zegara, kąt zwiększa się. („Wschód” to 0°, „północ” to 90° a „zachód” to 180°.) Aby narysować łuk odpowiadający ćwierci koła, który zaczyna się w punkcie 0°, a kończy się na godzinie 6:00, wprowadź na Pasku współrzędnych -90°. Aby narysować łuk odpowiadający trzem ćwiartkom koła, wprowadź wartość 270°.
Aby utworzyć krzywą NURBS, narysuj łuk, a następnie zaznacz polecenie Modyfikacja > Przekształć > Przekształć w obiekty NURBS.
Aby edytować promień łuku, kliknij środkowy punkt kontrolny (na łuku) za pomocą narzędzia Zaznaczenie i przeciągnij go, aż uzyskasz żądaną długość promienia. Aby dostosować długość łuku, przytrzymaj klawisz Option (Mac) lub Alt (Windows) podczas przeciągania.
Łuk przy użyciu promienia
|
Tryb |
Narzędzie |
Zestaw narzędzi |
Skrót klawiszowy |
|
Promień
|
Łuk
|
Narzędzia podstawowe |
3 |
Aby utworzyć łuk przy użyciu promienia, wykonaj następujące kroki:
Włącz narzędzie i kliknij wybrany tryb.
Kliknij, aby wyznaczyć punkt początkowy promienia.
Kliknij ponownie, gdy uzyskasz żądaną długość promienia. Następnie przesuń kursor, aż uzyskasz na podglądzie żądaną orientację i rozmiar łuku.
Kliknij, aby wyznaczyć punkt końcowy łuku.
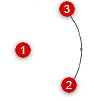
Łuk przy użyciu trzech punktów
|
Tryb |
Narzędzie |
Zestaw narzędzi |
Skrót klawiszowy |
|
Przy użyciu trzech punktów
|
Łuk
|
Narzędzia podstawowe |
3 |
Aby utworzyć łuk przy użyciu trzech punktów, wykonaj następujące kroki:
Włącz narzędzie i kliknij wybrany tryb.
Kliknij, aby wyznaczyć punkt początkowy łuku.
Kliknij, aby wyznaczyć kolejny punkt, leżący na łuku. Następnie przesuń kursor, aż uzyskasz na podglądzie żądaną orientację i rozmiar łuku.
Kliknij, aby wyznaczyć punkt końcowy łuku.
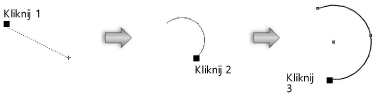
Łuk styczny
|
Tryb |
Narzędzie |
Zestaw narzędzi |
Skrót klawiszowy |
|
Stycznie
|
Łuk
|
Narzędzia podstawowe |
3 |
Aby utworzyć łuk za pomocą stycznej, wykonaj następujące kroki:
Włącz narzędzie i kliknij wybrany tryb.
Kliknij, aby wyznaczyć punkt początkowy łuku.
Kliknij, aby wyznaczyć linię, do której łuk ma być styczny. Następnie przesuń kursor, aż uzyskasz na podglądzie żądaną orientację i rozmiar łuku.
Kliknij, aby wyznaczyć punkt końcowy łuku.
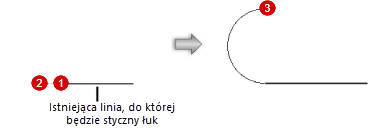
Podczas rysowania łuku stycznego do geometrii istniejącej na rysunku może pomóc wiązanie Snapuj do stycznej (zob. Snapowanie do stycznej (tylko 2D)).
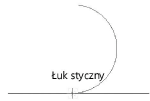
Łuk przy użyciu dwóch punktów i punktu środkowego
|
Tryb |
Narzędzie |
Zestaw narzędzi |
Skrót klawiszowy |
|
Przy użyciu punktu środkowego
|
Łuk
|
Narzędzia podstawowe |
3 |
Aby utworzyć łuk przy użyciu dwóch punktów i punktu środkowego, wykonaj następujące kroki:
Włącz narzędzie i kliknij wybrany tryb.
Kliknij, aby wyznaczyć punkt początkowy łuku.
Kliknij, aby wyznaczyć punkt końcowy łuku.
Przesuń kursor poza łuk, aby wyznaczyć położenie środka łuku.
Kliknij, aby zatwierdzić punkt środkowy łuku.
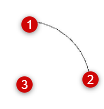
Łuk przy użyciu dwóch punktów i promienia
|
Tryb |
Narzędzie |
Zestaw narzędzi |
Skrót klawiszowy |
|
Przy użyciu dwóch punktów i promienia
|
Łuk
|
Narzędzia podstawowe |
3 |
Aby utworzyć łuk przy użyciu dwóch punktów i promienia, wykonaj następujące kroki:
Włącz narzędzie i kliknij wybrany tryb.
Kliknij, aby wyznaczyć punkt początkowy łuku.
Kliknij, aby wyznaczyć punkt końcowy łuku.
Na ekranie pojawi się okno dialogowe „Łuk”. Wprowadź długość promienia.
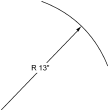
Łuk przy użyciu dwóch punktów i punktu na łuku
|
Tryb |
Narzędzie |
Zestaw narzędzi |
Skrót klawiszowy |
|
Przy użyciu dwóch punktów i punktu na łuku
|
Łuk
|
Narzędzia podstawowe |
3 |
Aby utworzyć łuk przy użyciu dwóch punktów i punktu na łuku, wykonaj następujące kroki:
Włącz narzędzie i kliknij wybrany tryb.
Kliknij, aby wyznaczyć punkt początkowy łuku.
Kliknij, aby wyznaczyć punkt końcowy łuku.
Następnie przesuń kursor, aż uzyskasz na podglądzie żądany kształt i rozmiar łuku. Kliknij, aby zakończyć tworzenie łuku. Aby ograniczyć kąt linii między dwoma zakończeniami łuku, naciśnij klawisz Shift podczas rysowania łuku.
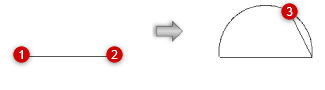
Bez wciśniętego klawisza Shift kąt linii między punktami końcowymi (kliknięciami 1 i 2) będzie nieograniczony, a cięciwa definiująca wysokość łuku będzie dowolną linią wychodzącą z drugiego zakończenia
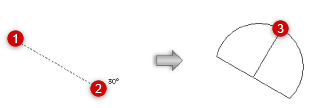
Z wciśniętym klawiszem Shift kąt linii między punktami końcowymi łuku (kliknięciami 1 i 2) będzie ograniczony, a cięciwa definiująca wysokość łuku będzie prostopadła do środka tej linii
Łuk przy użyciu długości łuku i cięciwy
|
Tryb |
Narzędzie |
Zestaw narzędzi |
Skrót klawiszowy |
|
Przy użyciu długości łuku i cięciwy
|
Łuk
|
Narzędzia podstawowe |
3 |
Aby utworzyć łuk przy użyciu długości łuku i cięciwy, wykonaj następujące kroki:
Włącz narzędzie i kliknij wybrany tryb.
Kliknij, aby wyznaczyć punkt początkowy łuku.
Kliknij, aby wyznaczyć punkt końcowy łuku.
Na ekranie pojawi się okno dialogowe „Długość łuku”. Zdefiniuj parametry.
Kliknij, aby pokazać/ukryć parametry.Kliknij, aby pokazać/ukryć parametry.
|
Parametr |
Opis |
|
Długość łuku |
Zachowaj długość łuku widoczną początkowo w polu edycji lub dostosuj tę wartość według uznania. W ten sposób możesz utworzyć kilka łuków o tej samej długości cięciwy, ale o różnej długości łuku. |
|
Cięciwa |
Zaznacz tę opcję, aby samodzielnie wprowadzić długość cięciwy. Gdy zmienisz aktualną długość cięciwy, zakończenie łuku zostanie przesunięte. |
|
Długość (cięciwy) |
Wprowadź długość między dwoma zakończeniami łuku. Długość cięciwy musi być mniejsza niż długość łuku. |