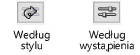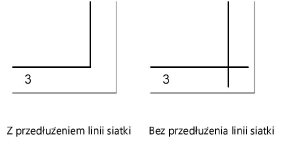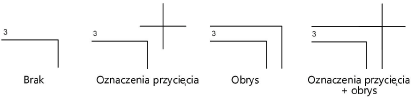Ustawienia ramki rysunkowej
Zaznacz ramkę rysunkową znajdującą się na rysunku, a następnie kliknij przycisk Ustawienia ramki rysunkowej w palecie Info, aby otworzyć ustawienia wybranej ramki.
Tworzenie stylów obiektów parametrycznych Style obiektów parametrycznych umożliwiają tworzenie obiektów parametrycznych, takich jak właśnie ramka rysunkowa, z kombinacją parametrów definiowanych według stylu lub według wystąpienia; zob. Parametry Według stylu mają stałą wartość determinowaną ustawieniami stylu. Parametry Według wystąpienia można określić osobno dla każdego wstawienia obiektu do rysunku.
Ustawienia wybranego obiektu zostały pogrupowane tematycznie i podzielone na różne kategorie. Kategorie te znajdziesz w liście po lewej stronie okna dialogowego Ustawienia ramki rysunkowej. Znajdziesz je po lewej stronie okna dialogowego.
Kliknij, aby pokazać/ukryć parametry.Kliknij, aby pokazać/ukryć parametry.
|
Parametr |
Opis |
|
Użyj stylu |
Aby utworzyć niestandardową ramkę, zacznij czynność od utworzenia ramki bez stylu. Aby wstawić istniejącą ramkę z zasobów bibliotecznych, kliknij Zastosuj styl. Pojawi się Próbnik zasobów. Kliknij dwukrotnie wybrany zasób w Próbniku zasobów w celu jego aktywacji. |
|
Usuń styl |
Kliknij ten przycisk, aby usunąć styl wybrany za pomocą polecenia Zastosuj styl. Bieżące wartości pozostaną bez zmian, ale wszystkie parametry otrzymają status Wg wystąpienia, aby umożliwić ich edycję. |
|
Status Według stylu/Według wystąpienia |
Ikonki obok parametrów informują o ich statusie. Jeśli dany parametr definiowany jest jako parametr wystąpienia, możesz go edytować w oknie dialogowym, jeśli natomiast jest to parametr stylu, jest on nieedytowalny. Status parametru: Według stylu/Według wystąpienia zależy od wybranego stylu i nie można go zmienić w oknie ustawień.
Zob. Edycja stylów obiektów parametrycznych, aby edytować styl obiektu parametrycznego. Uwaga! Edycja stylu obiektu parametrycznego spowoduje modyfikację wszystkich obiektów parametrycznych istniejących na rysunku i korzystających z tego stylu. |
|
Podgląd |
W oknie podglądu możesz zobaczyć ramkę rysunkową według bieżących parametrów. |
|
Powiększ tabelkę rysunkową |
Zaznacz tę opcję, aby wyświetlić powiększenie tabelki rysunkowej. |
Ustawienia ramki rysunkowej: zakładka Ramka
Kliknij, aby pokazać/ukryć parametry.Kliknij, aby pokazać/ukryć parametry.
|
Parametr |
Opis |
|
Format |
|
|
Format arkusza |
Wybierz jeden ze standardowych formatów lub zaznacz opcję Dopasuj do strony lub Dopasuj do obszaru wydruku. Zaznacz opcję Dostosuj, aby ręcznie wprowadzić Szerokość i Wysokość. Zmieniając Format w tej kategorii lub w palecie Info na jedną ze standardowych opcji, parametry takie jak Wyrównaj do ramki, Margines oraz ustawienia siatki zostaną automatycznie dopasowane do wartości zdefiniowanych dla wybranego formatu standardowego. |
|
Orientacja |
Zaznacz orientację ramki: Orientacja pionowa lub Orientacja pozioma. |
|
Wyrównaj do ramki |
Zaznacz, czy wymiary mają zastosowanie do wewnętrznej czy zewnętrznej strony ramki. |
|
Wyśrodkuj względem ujęcia widoku |
Zaznacz tę opcję, aby wstawić ramkę po środku ujęcia widoku. W przypadku odznaczenia tej opcji pozycję ramki możesz ustalić ręcznie. Jeśli widok jest obrócony (wymagana wersja branżowa Vectorworks), opcja Wyśrodkuj względem ujęcia widoku może służyć do prawidłowego umiejscowienia ramki w widoku nieobróconym. |
|
Margines |
|
|
Lewy/Prawy/Góra/Dół |
Wprowadź marginesy wokół ramki. |
|
Linia i wypełnienie ramki |
|
|
Ukryj ramkę |
Zaznacz tę opcję, aby w przypadku ramki z tabelką rysunkową, program ukrył ramkę (jej wewnętrzną krawędź) i wyświetlał wyłącznie tabelkę. W przypadku ukrycia ramki, tabelka rysunkowa zachowa swoją pozycję względem krawędzi arkusza. Opcja ta jest zaznaczona i zablokowana, jeśli w kategorii Tabelka rysunkowa zaznaczono opcję Wstaw tylko tabelkę rysunkową. |
|
Zastosuj grubość linii obiektu do ramki |
Zaznacz tę opcję, aby ujednolicić grubość linii ramki i obiektu. |
|
Grubość linii ramki |
Zdefiniuj przy pomocy opcji dostępnych na liście rozwijanej grubość linii ramki, jeśli opcje Ukryj ramkę i Zastosuj grubość linii obiektu do ramki są odznaczone. |
|
Ramka z wypełnieniem |
Zaznacz tę opcję, aby wstawić w ramce wypełnienie zdefiniowane w palecie Atrybuty. |
Ustawienia ramki rysunkowej: zakładka Obszary/siatka arkusza
Kliknij, aby pokazać/ukryć parametry.Kliknij, aby pokazać/ukryć parametry.
|
Parametr |
Opis |
|
Obszary pionowe |
Zdefiniuj liczbę obszarów pionowych. |
|
Kierunek tekstu |
Wybierz kierunek tekstu (jeśli jest wyświetlany) wzdłuż pionowej krawędzi ramki. |
|
Obszary poziome |
Zdefiniuj liczbę obszarów poziomych. |
|
Kierunek numeracji |
Wybierz kierunek numeracji (jeśli jest wyświetlany) wzdłuż poziomej krawędzi ramki. |
|
Rozmiar czcionki |
Wybierz rozmiar czcionki |
|
Długość linii siatki |
Zdefiniuj długość linii określających położenie siatki. Linie nie mogą wykraczać poza margines obszaru wydruku. |
|
Zastosuj grubość linii obiektu do linii siatki |
Zaznacz tę opcję, aby ujednolicić grubość linii ramki i linii siatki. |
|
Grubość linii siatki |
Zdefiniuj przy pomocy opcji dostępnych na liście rozwijanej grubość linii siatki, jeśli opcja Zastosuj grubość linii obiektu do linii siatki jest odznaczona. |
|
Zaznacz tę opcję, aby wyświetlić numerację obszarów i krótkich linii osi w obrębie marginesów ramki. Tę opcję możesz również aktywować i dezaktywować w menu kontekstowym obiektu: prawym przyciskiem myszy kliknij ramkę i zaznacz Pokaż siatki. |
|
|
Pokaż linie siatki |
Zaznacz tę opcję, aby wyświetlić długie linie siatki wychodzące poza arkusz. |
|
Pokaż przedłużenie linii siatki |
Zaznacz tę opcję, aby przedłużyć linie siatki do marginesu obszaru wydruku.
|
|
Oznaczenia przycięcia |
Zaznacz oznaczenia przycięcia i/lub obrys wokół ramki.
|
|
Zastosuj grubość linii obiektu do znaczników przycięcia |
Zaznacz tę opcję, aby ujednolicić grubość linii ramki i znaczników przycięcia. |
|
Grubość linii znacznika przycięcia |
Zdefiniuj przy pomocy opcji dostępnych na liście rozwijanej grubość linii znaczników przycięcia, jeśli opcja Zastosuj grubość linii obiektu do znaczników przycięcia jest odznaczona. |
|
Linia składania |
Zaznacz wybrane wymiary linii składania. Pierwszy parametr oznaczenia numerycznego to szerokość linii składania. Drugi parametr to margines linii składania. Zaznacz opcję Dostosuj, aby ręcznie wprowadzić dane. Zmieniając Format w tej kategorii lub w palecie Info na jedną ze standardowych opcji, parametry takie jak Wyrównaj do ramki, Margines oraz ustawienia siatki zostaną automatycznie dopasowane do wartości zdefiniowanych dla wybranego formatu standardowego. |
|
Szerokość marginesu |
Wprowadź margines poziomy dla niestandardowych linii składania. |
|
Szerokość składania |
Wprowadź odległość między liniami składania poziomo wzdłuż arkusza. |
|
Wysokość składania |
Wprowadź odległość między liniami składania pionowo wzdłuż arkusza. |
Ustawienia ramki rysunkowej: zakładka Tabelka rysunkowa
Kliknij, aby pokazać/ukryć parametry.Kliknij, aby pokazać/ukryć parametry.
|
Parametr |
Opis |
|
Wstaw tylko tabelkę rysunkową |
Zaznacz tę opcję, aby wyświetlić tylko tabelkę rysunkową, ukrywając pozostałe elementy ramki. Tabelka nie będzie miała określonego położenia względem ramki. Aby ukryć ramkę i zachować położenie tabelki względem ramki, zaznacz opcję Ukryj ramkę w kategorii Ramka. |
|
Położenie tabelki rysunkowej |
Jeśli opcja Wstaw tylko tabelkę rysunkową jest odznaczona, za pomocą tego parametru możesz określić położenie tabelki względem krawędzi arkusza. Uwaga! Modyfikacja ramki ograniczającej tabelkę rysunkową może spowodować przesunięcie położenia tabelki rysunkowej względem krawędzi arkusza. Zaznacz opcję Dowolne, aby uniknąć przypadkowego przesunięcia tabelki rysunkowej lub zezwolić na dowolne dostosowanie jej położenia metodą przeciągania. |
|
Margines tabelki rysunkowej |
Za pomocą tego parametru możesz wstawić tabelkę poza obszarem siatki lub rozszerzyć krawędź tabelki. Siatka zostanie odpowiednio dostosowana. |
|
Kontrasygnata |
Opcja ta pozwala na wyznaczenie obszaru przeznaczonego na kontrasygnatę. Jeśli zaznaczysz opcję Pionowa, kontrasygnata zostanie wyświetlona w lewym górnym narożniku ramki. Jeśli zaznaczysz opcję Pozioma, kontrasygnata zostanie wyświetlona w prawym górnym narożniku ramki. Może zaistnieć konieczność dostosowania marginesów w celu uzyskania miejsca na kontrasygnatę. |
|
Wsp. skali |
Zdefiniuj skalę tabelki rysunkowej. Współczynnik mniejszy niż 1 powoduje zmniejszenie rozmiaru symbolu; współczynnik większy niż 1 powoduje powiększenie rozmiaru symbolu. |
|
Zawsze stosuj atrybuty graficzne tabelki rysunkowej |
Zaznacz tę opcję, aby zastosować atrybuty wybranego symbolu. W przypadku odznaczenia tej opcji, zostaną zastosowane atrybuty ramki rysunkowej. Możesz wtedy zastosować rozmiary czcionek i style tekstu bezpośrednio do tabelki. |
|
Automatyczna koordynacja adnotacji |
Zaznacz tę opcję, aby dodać tabelkę rysunkową do systemu automatycznej numeracji i nazewnictwa zastosowanego do pliku. |
|
Atrybuty graficzne tabelki rysunkowej |
Ikona tego parametru wskazuje, czy bieżące parametry tabelki są Według stylu czy Według wystąpienia. |
|
Importuj layout tabelki rysunkowej |
Kliknij ten przycisk, aby otworzyć okno dialogowe Importuj grafikę tabelki rysunkowej. Następnie otwórz Próbnik zasobów i kliknij dwukrotnie symbol, który chcesz zastosować. Uwaga! Jest to możliwe wyłącznie, jeżeli grafika tabelki posiada status Według wystąpienia. |
|
Edytuj layout tabelki rysunkowej |
Kliknij ten przycisk, aby aktywować tryb edycji i dostosować layout tabelki lub powiązać treść tabelki rysunkowej z danymi z rekordów (zob. Edycja layoutu tabelki rysunkowej i Kojarzenie tekstu w tabelce rysunkowej z danymi w rekordzie). Przed aktywowaniem trybu edycji okno dialogowe „Ustawienia ramki rysunkowej” zostanie zamknięte, a bieżące ustawienia zapisane. Uwaga! Jest to możliwe wyłącznie, jeżeli grafika tabelki posiada status Według wystąpienia. Po ukończeniu edycji okno dialogowe „Ustawienia ramki rysunkowej” ponownie pojawi się na ekranie. |
|
Zapisz ustawienia grafiki |
Kliknij ten przycisk, aby zapisać bieżące ustawienia grafiki tabelki rysunkowej jako symbol 2D w aktywnym pliku. Uwaga! Jest to możliwe wyłącznie, jeżeli grafika tabelki posiada status Według wystąpienia. |
Ustawienia ramki rysunkowej: zakładka Dane projektu
Za pomocą tych parametrów możesz zarządzać globalnymi danymi projektu. Uwaga! Zmiany wprowadzone w tej kategorii zostaną zastosowane do wszystkich ramek rysunkowych w pliku.
Kliknij, aby pokazać/ukryć parametry.Kliknij, aby pokazać/ukryć parametry.
|
Parametr |
Opis |
|
Projekt |
Tutaj wyszczególnione są pola danych wchodzące w skład rekordu „Title Block Project Data”, wraz z wprowadzonymi do nich wartościami. Niektóre pola są wypełniane automatycznie. W oknie dialogowym Menedżer danych projektowych można uporządkować istniejące pola danych oraz dodawać nowe pola niestandardowe. Jeśli pola nie mieszczą się na jednej stronie, możesz przeglądać zawartość listy za pomocą przycisków < Poprzednia i Kolejna >. W kategorii Projekt widoczne są tylko pola automatycznie umieszczone na liście oraz dodatkowe pola powiązane z obiektami tekstowymi w układzie ramki rysunkowej. Pozostałe pola dostępne są w oknie dialogowym Menedżer danych projektowych. Określ, czy ścieżka dostępu do pliku ma zostać zawarta w Nazwie pliku. Do obliczenia Łącznej liczby arkuszy zastosuj polecenie Użyj łącznej liczby aktywnych ramek rysunkowych. Dzięki temu liczba arkuszy w pliku zostanie automatycznie obliczona na podstawie liczby aktywnych ramek rysunkowych (zaznaczona opcja Aktywuj ramkę rysunkową w palecie Info). Jeśli nie chcesz zastosować tej funkcji, wprowadź liczbę arkuszy ręcznie w polu powyżej. |
|
Menedżer danych projektowych |
Kliknij ten przycisk, aby otworzyć okno dialogowe Menedżer danych projektowych i uporządkować oraz dostosować dostępne pola. |
Menedżer danych projektowych
W oknie dialogowym Menedżer danych projektowych można uporządkować i dostosować pola dostępne w kategorii Projekt.
Kliknij, aby pokazać/ukryć parametry.Kliknij, aby pokazać/ukryć parametry.
|
Parametr |
Opis |
|
# (kolejność pól) |
To jest kolejność, w której uporządkowane są pola dostępne w kategorii Projekt. Aby zmienić kolejność pól na liście, kliknij kolumnę # i przeciągnij wybrany element niżej lub wyżej. Importując styl ramki rysunkowej z innego pliku, musisz liczyć się z koniecznością ponownego dostosowania kolejności pól. Import nie powoduje żadnych zmian w zakresie widoczności pól. |
|
Widok |
Znak wyboru (fajka) oznacza, że dane pole zostanie wyświetlone w oknie dialogowym „Ustawienia ramki rysunkowej” i „Menedżer tabelek rysunkowych”. Jeśli grafika w danym stylu ramki rysunkowej została zdefiniowana według stylu, to ustawienie będzie takie samo we wszystkich ramkach rysunkowych korzystających z tego stylu. W przeciwnym razie to ustawienie będzie definiowane osobno dla każdej ramki rysunkowej w tym pliku. |
|
Pole |
Tutaj wyszczególnione są istniejące pola danych projektu, wraz z wprowadzonymi do nich wartościami. Niektóre pola są wypełniane automatycznie. Można także dodawać pola niestandardowe, które na liście wyświetlane są kursywą. |
|
Tekst w kilku wierszach |
Znak wyboru (fajka) oznacza, że treść w tych polach tekstowych w oknie dialogowym „Ustawienia ramki rysunkowej” i „Menedżer tabelek rysunkowych” będzie zawijana i przenoszona do kolejnych wierszy, jeśli zaistnieje taka potrzeba. Treść w polach tekstowych bez znaku wyboru wyświetlana jest jako tekst ciągły, w jednym wierszu. |
|
Dodaj |
Kliknij ten przycisk, aby wyświetlić okno dialogowe Edytuj pole i dodać pole do rekordu „Title Block Project Data”; zob. Tworzenie nowego rekordu |
|
Edytuj |
Kliknij ten przycisk, aby wyświetlić okno dialogowe Edytuj pole i edytować pole rekordu „Title Block Project Data”. Uwaga! Jest to możliwe tylko w przypadku własnoręcznie dodanych pól, które rozpoznasz po zapisie kursywą; zob. Tworzenie nowego rekordu |
|
Usuń |
Kliknij ten przycisk, aby usunąć zaznaczone pole z rekordu „Title Block Project Data”. Uwaga! Jest to możliwe tylko w przypadku własnoręcznie dodanych pól, które rozpoznasz po zapisie kursywą. |
Ustawienia ramki rysunkowej: zakładka Dane arkusza
Za pomocą tych parametrów możesz zarządzać danymi arkusza.
Kliknij, aby pokazać/ukryć parametry.Kliknij, aby pokazać/ukryć parametry.
Menedżer danych arkusza
W oknie dialogowym Menedżer danych arkusza można uporządkować i dostosować pola dostępne w kategorii Danych arkusza.
Kliknij, aby pokazać/ukryć parametry.Kliknij, aby pokazać/ukryć parametry.
|
Parametr |
Opis |
|
# (kolejność pól) |
To jest kolejność, w której uporządkowane są pola dostępne w kategorii Dane arkusza. Aby zmienić kolejność pól na liście, kliknij kolumnę # i przeciągnij wybrany element niżej lub wyżej. Importując styl ramki rysunkowej z innego pliku, musisz liczyć się z koniecznością ponownego dostosowania kolejności pól. Import nie powoduje żadnych zmian w zakresie widoczności pól. |
|
Widok |
Znak wyboru (fajka) oznacza, że dane pole zostanie wyświetlone w oknie dialogowym „Ustawienia ramki rysunkowej” i „Menedżer tabelek rysunkowych”. Jeśli grafika w danym stylu ramki rysunkowej została zdefiniowana według stylu, to ustawienie będzie takie samo we wszystkich ramkach rysunkowych korzystających z tego stylu. W przeciwnym razie to ustawienie będzie definiowane osobno dla każdej ramki rysunkowej w tym pliku. |
|
Publikacje |
Poniżej znajdują się pola danych arkusza i wprowadzone wartości. Niektóre pola są wypełniane automatycznie. Można także dodawać pola niestandardowe, które na liście wyświetlane są kursywą. |
|
Tekst w kilku wierszach |
Znak wyboru (fajka) oznacza, że treść w tych polach tekstowych w oknie dialogowym „Ustawienia ramki rysunkowej” i „Menedżer tabelek rysunkowych” będzie zawijana i przenoszona do kolejnych wierszy, jeśli zaistnieje taka potrzeba. Treść w polach tekstowych bez znaku wyboru wyświetlana jest jako tekst ciągły, w jednym wierszu. |
|
Dodaj |
Kliknij ten przycisk, aby wyświetlić okno dialogowe Edytuj pole i dodać pole do rekordu „Title Block Sheet Data”; zob. Tworzenie nowego rekordu |
|
Edytuj |
Kliknij ten przycisk, aby wyświetlić okno dialogowe Edytuj pole i edytować pole rekordu „Title Block Sheet Data”; zob. Tworzenie nowego rekordu |
|
Usuń |
Kliknij ten przycisk, aby usunąć zaznaczone pole z rekordu „Title Block Sheet Data”. |
 Ustawienia ramki rysunkowej: zakładka Rewizje
Ustawienia ramki rysunkowej: zakładka Rewizje
Kliknij, aby pokazać/ukryć parametry.Kliknij, aby pokazać/ukryć parametry.
|
Parametr |
Opis |
|
Rewizje |
Tutaj znajdziesz historię rewizji dla bieżącej warstwy. Dane rewizji będą przechowywane w serii rekordów o nazwie Title Block Revision Data-x; gdzie x oznacza numer rewizji. Wartość x najnowszej rewizji będzie zawsze wynosiła 1. Wartość x dla starszych rewizji będzie wzrastała o 1 po każdej kolejnej rewizji. Wszystkie ramki rysunkowe przypisane do danego numeru zostaną dołączone do rekordu o tym numerze. Rekord ten nie jest widoczny w Menedżerze zasobów, ale jest dostępny do tworzenia formuł (zob. Historia rewizji i publikacji w projekcie) i raportów (zob. Tworzenie raportów). |
|
Dodaj/Edytuj |
Kliknij jeden z przycisków, aby otworzyć okno dialogowe „Dodaj nową rewizję” lub „Edytuj istniejące rewizje”. Możesz w nim dodać nową rewizją albo edytować jedną z istniejących (zob. Dodawanie i edycja rewizji). Otwórz kategorię Dokument, aby zdefiniować Numerację i Typ numeracji dla rewizji. |
|
Usuń ostatnią |
Kliknij ten przycisk, aby usunąć zaznaczoną rewizję z listy. Parametr Numer bieżącej publikacji zostanie automatycznie zaktualizowany, jeśli Numeracja w zakładce Dokument została ustawiona jako Automatyczna. |
|
Usuń wszystko |
Kliknij ten przycisk, aby usunąć wszystkie rewizje znajdujące się na liście. |
|
Numer bieżącej rewizji |
To jest numer najnowszej rewizji. |
|
Liczba rewizji w tabelce rysunkowej |
Wprowadź liczbę rewizji, które mają być wyświetlane w bloku rewizji i raportach (zob. Historia rewizji i publikacji w projekcie). |
|
Kierunek |
Określ kolejność rewizji wyświetlanych na liście. Zaznacz opcję Malejąco, aby najnowsze rewizje znajdowały się na górze; zaznacz opcję Rosnąco, aby najstarsze rewizje znajdowały się na górze. |
|
Odstępy między rewizjami |
Wprowadź odstęp w procentach pomiędzy wierszami rewizji w bloku rewizji. |
Zależnie od długości rewizji, może zaistnieć potrzeba jej wyrównania do obszaru rewizji w ramce (zob. Górne wyrównywanie danych rewizji i publikacji w układzie tabelki rysunkowej).
 Ustawienia ramki rysunkowej: zakładka Publikacje
Ustawienia ramki rysunkowej: zakładka Publikacje
Kliknij, aby pokazać/ukryć parametry.Kliknij, aby pokazać/ukryć parametry.
|
Parametr |
Opis |
|
Publikacje |
Tutaj znajdziesz historię publikacji dla bieżącej warstwy. Dane publikacji będą przechowywane w serii rekordów o nazwie Block Issue Data-x; gdzie x oznacza numer publikacji. Wartość x najnowszej publikacji będzie zawsze wynosiła 1. Wartość x dla starszych publikacji będzie wzrastała o 1 po każdej kolejnej publikacji. Wszystkie ramki rysunkowe przypisane do danego numeru zostaną dołączone do rekordu o tym numerze. Rekord ten nie jest widoczny w Menedżerze zasobów, ale jest dostępny do tworzenia formuł (zob. Historia rewizji i publikacji w projekcie) i raportów (zob. Tworzenie raportów). |
|
Dodaj/Edytuj |
Kliknij jeden z przycisków, aby otworzyć okno dialogowe „Dodaj nową publikację” lub „Edytuj istniejące publikacje”. Możesz w nim dodać nową publikację albo edytować jedną z istniejących (zob. Dodawanie i edycja publikacji). Otwórz kategorię Dokument, aby zdefiniować Numerację i Typ numeracji dla publikacji. |
|
Usuń |
Kliknij ten przycisk, aby usunąć zaznaczoną publikację z listy. Parametr Numer bieżącej publikacji zostanie automatycznie zaktualizowany, jeśli Numeracja w zakładce Dokument została ustawiona jako Automatyczna. |
|
Usuń wszystko |
Kliknij ten przycisk, aby usunąć wszystkie publikacje znajdujące się na liście. |
|
Numer bieżącej publikacji |
To jest numer najnowszej publikacji. |
|
Liczba publikacji w tabelce rysunkowej |
Wprowadź liczbę publikacji, które mają być wyświetlane w bloku publikacji i raportach publikacji (zob. Historia rewizji i publikacji w projekcie). |
|
Kierunek |
Określ kolejność publikacji na liście. Zaznacz opcję Malejąco, aby najnowsze publikacje znajdowały się na górze; zaznacz opcję Rosnąco, aby najstarsze publikacje znajdowały się na górze. |
|
Odstępy między wierszami publikacji |
Wprowadź odstęp w procentach pomiędzy wierszami publikacji w bloku publikacji. |
Zależnie od długości publikacji może zaistnieć potrzeba jej wyrównania do obszaru publikacji w ramce (zob. Górne wyrównywanie danych rewizji i publikacji w układzie tabelki rysunkowej).
Ustawienia ramki rysunkowej: Strzałka północy
Kliknij, aby pokazać/ukryć parametry.Kliknij, aby pokazać/ukryć parametry.
Ustawienia ramki rysunkowej: zakładka Znacznik
Aby wyświetlić znacznik, należy umieścić blok tekstu w odpowiednim miejscu (zob. Edycja layoutu tabelki rysunkowej). Następnie należy przypisać do bloku tekstu „Znacznik” jako Typ pola (zob. Kojarzenie tekstu w tabelce rysunkowej z danymi w rekordzie).
Kliknij, aby pokazać/ukryć parametry.Kliknij, aby pokazać/ukryć parametry.
|
Parametr |
Opis |
|
Pokaż znacznik |
Zaznacz tę opcję, aby wstawić znacznik z tekstem do ramki rysunkowej. |
|
Tekst znacznika |
Zaznacz żądany tekst znacznika. Wprowadź Tekst niestandardowy, jeśli zaznaczyłeś opcję Dostosuj na liście. |
|
Styl tekstu |
Zaznacz styl tekstu, który chcesz zastosować do tekstu znacznika. W przypadku braku dostępnych zasobów zostaną zastosowane bieżące ustawienia tekstu. Opcja <Atrybuty tekstu obiektu> umożliwia edycję tekstu znacznika bezpośrednio na rysunku. Zaznacz opcję <Styl tekstu z klasy>, aby zastosować styl tekstu z klasy ramki rysunkowej. |
|
Rozmiar czcionki |
To jest rozmiar czcionki. Wprowadź wartość i jednostkę ręcznie, jeśli dla opcji Styl tekstu zaznaczono <Atrybuty tekstu obiektu>. |
|
Użyj WIELKICH LITER |
Zaznacz tę opcję, aby cały tekst znacznika wyświetlany był wielką literą. Jeżeli opcja będzie odznaczona, wielka litera będzie wyłącznie na początku tekstu. |
|
Dodaj datę |
Zaznacz tę opcję, aby dodać datę do znacznika. Wprowadzona Data będzie wyświetlana za tekstem znacznika. |
|
Obrót znacznika |
Wprowadź kąt obrotu znacznika. |
|
Współrzędne |
Wprowadź współrzędne X i Y położenia znacznika lub użyj punktu kontrolnego znacznika, aby umiejscowić obiekt na rysunku za pomocą punktu kontrolnego 2D w jego punkcie wstawienia. |
 Ustawienia ramki rysunkowej: zakładka Dokument
Ustawienia ramki rysunkowej: zakładka Dokument
W kategorii Dokument możesz zdefiniować typ numeracji dla rewizji i publikacji, jak również tryb wprowadzania numeracji. Parametry te zostaną zastosowane do całego dokumentu.
Kliknij, aby pokazać/ukryć parametry.Kliknij, aby pokazać/ukryć parametry.
|
Parametr |
Opis |
|
Numeracja |
Zaznacz, czy numeracja ma być automatyczna czy ręczna. |
|
Typ numeracji |
Zaznacz, czy program ma użyć cyfr czy zapisu wielką lub małą literą, jeśli Numeracja jest automatyczna. |