 Tworzenie komponentów dachu
Tworzenie komponentów dachu
|
Polecenie |
Wersja: Lokalizacja |
|
Utwórz połać dachu Utwórz dach |
Vectorworks Architect: Architektura Vectorworks Landmark: Krajobraz > Architektura Vectorworks Spotlight: Spotlight > Architektura |
Dach składa się z wielu komponentów. Dla każdego rodzaju materiału (płyty gipsowe, drewno, materiał izolacyjny czy gont asfaltowy) możesz zdefiniować komponent i określić jego umieszczenie w dachu. Komponenty dachu mogą być złączone z krawędziami ścian (dachy złączone automatycznie) lub z krawędziami dachu (dachy złączone ręcznie). Możesz określić, w jaki sposób mają się wyświetlać w przekrojach poprzecznych, zwłaszcza w miejscu przecięcia ze ścianami. Kojarząc teksturę z komponentem, możesz utworzyć realistyczne przekroje i renderowanie, jak również dokładnie oszacować ilość materiału dachowego. Kiedy nadajesz komponentowi odpowiedni materiał, to on właśnie gwarantuje niezbędne wypełnienie, teksturę, atrybuty i dane konstrukcyjne, które są potrzebne do rysowania, renderowania czy tworzenia raportów. Pole powierzchni i kubaturę komponentów dachowych (po odliczeniu wszelkich otworów) można obliczyć przy użyciu arkuszy kalkulacyjnych; zob. Funkcje arkuszy kalkulacyjnych.
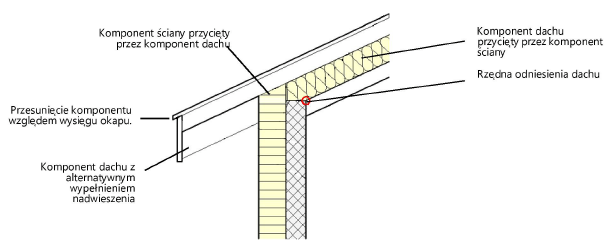
Całkowita grubość dachu jest równa sumie grubości poszczególnych komponentów. Wypełnienie i styl linii, które przypiszesz do komponentu, zostaną wyświetlone tylko w oknach przekroju.
Opcja Automatyczny stopień szczegółowości dla warstw projektowych w Preferencjach dokumentu umożliwia ukrycie komponentów dachu przy użyciu skali. Zob. Ukrycie komponentów dachu.
Użyj narzędzia Pipeta, aby skopiować i przenieść ustawienia komponentu z jednego dachu na drugi; zob. Przenoszenie atrybutów.
Aby zdefiniować komponenty dachu, wykonaj następujące kroki:
Postępuj zgodnie z jedną z opisanych poniżej metod pracy:
Aby zdefiniować komponent w trakcie tworzenia dachu lub stylu dachu, otwórz zakładkę „Konfiguracja” w oknie „Dach”.
Aby edytować komponenty istniejącego dachu bez stylu, zaznacz obiekt i kliknij Komponenty w palecie Info.
Przejdź do: Ustawienia dachu, aby uzyskać więcej informacji na temat parametrów w oknach „Dach” oraz „Komponenty dachu”.
Poniżej listy z Komponentami kliknij przycisk Utwórz, aby utworzyć nowy komponent lub wskaż komponent, który chcesz edytować i kliknij Edytuj.
Na ekranie pojawi się okno dialogowe Ustawienia komponentów dachu. Wprowadź nazwę tego komponentu, jak również określ grubość, warunek krawędzi oraz widok komponentu w oknach przekroju i renderowania.
Kliknij, aby pokazać/ukryć parametry.Kliknij, aby pokazać/ukryć parametry.
|
Parametr |
Opis |
|
Konfiguracja |
|
|
Nazwa |
Wpisz nazwę komponentu. Ta nazwa pojawi się na liście Komponenty w oknie dialogowym Dach. |
|
Funkcja |
Zaznacz żądaną funkcję. Informacja ta zostanie ujęta w eksporcie danych IFC. |
|
Klasa |
Wybierz klasę, której atrybuty chcesz użyć. Możesz wybrać jedną z klas istniejących na rysunku lub utworzyć nową klasę. Za pomocą klasy możesz kontrolować widok i widoczność obiektów na rysunku. Zaznacz opcję <Klasa obiektu>, aby pobrać atrybuty klasy przypisanej do dachu. Aby tekstury komponentów dachu przypisać do klasy, otwórz zakładkę Tekstury w oknie dialogowym „Edytuj klasy” (zob. Zagadnienie: Tekstury definiowane według klasy). |
|
Użyj materiału |
Zaznacz tę opcję, aby do komponentu zastosować materiał będący rodzajem zasobu. Następnie wybierz materiał z Próbnika zasobów. Parametry Współczynnik przewodzenia ciepła λ, Wypełnienie i Tekstura używają ustawień materiału. Jednocześnie opcje dotyczące Współczynnika przewodzenia ciepła λ oraz Wypełnienia będą nieedytowalne. |
|
Współczynnik przewodzenia ciepła |
Wprowadź współczynnik lambda dla komponentu dachu. W tej sekcji możesz wyznaczyć parametry wymagane do analizy energetycznej komponentu dachu. Aby przeprowadzić tę analizę, wymagana jest wersja branżowa Vectorworks Architect. Możesz też wprowadzić te parametry wyłącznie do celów informacyjnych. |
|
Kliknij przycisk Wyszukaj, aby wyszukać współczynnik przewodzenia ciepła dla typowych materiałów. |
Zaznacz predefiniowaną wartość w oknie dialogowym Wyszukaj wartości współczynnika przewodzenia ciepła, a następnie kliknij przycisk OK. Ewentualnie można w tym oknie wyliczyć współczynnik lambda na podstawie współczynnika U, wartości Oporu cieplnego (R) oraz grubości materiału. Obliczona wartość lambda zostanie wyświetlona w polu Współczynnik przewodzenia ciepła. Ewentualnie wybierz materiał z listy, aby użyć standardowej wartości współczynnika przewodzenia ciepła dla tego materiału. W polu Filtr wprowadź wyszukiwany termin. Kliknij przycisk Edytuj listę, aby wpisać własną wartość. |
|
Grubość |
Wprowadź grubość. Grubość dachu jest równa sumie grubości poszczególnych komponentów. Grubość komponentu musi być większa od 0. |
|
Warunek krawędzi |
Sposób połączenia komponentu z okapem jest uzależniony od tego, czy dach jest automatycznie ograniczony i złączony z zestawem ścian czy jest ograniczony ręcznie (czyli nie jest złączony ze ścianami). Ten parametr pojawi się na liście komponentów w oknie dialogowym Dach w zakładce Konfiguracja. |
|
Ograniczenie |
Jeśli dach jest złączony ze ścianą, krawędź komponentu zostanie powiązana z okapem, osią dachu, stroną wewnętrzną lub zewnętrzną ściany, stroną zewnętrzną ściany wewnętrznej, stroną wewnętrzną ściany zewnętrznej lub stroną wewnętrzną, zewnętrzną lub środkiem głównego komponentu. |
|
Punkt początkowy alternatywnego wypełnienia |
Dla komponentów, które złączone są z okapem lub osią dachu, wskaż punkt, od którego ma być stosowane Alternatywne wypełnienie. |
|
Modyfikacja |
Wybierz z listy opcję Przytnij ściany - jeżeli dach ma przyciąć ściany, lub Przytnij (dach) przy użyciu ścian - jeśli ściany mają przyciąć dach. |
|
Złączenie ręczne |
Jeśli dach nie jest złączony z zestawem ścian, krawędź dachu może przebiegać aż do wysięgu okapu lub zatrzymać się na osi dachu. |
|
Złączenie - przesunięcie |
Wyznacz odległość przesunięcia komponentu dachu względem okapu. |
|
Wypełnienie - przekrój |
Zaznacz wypełnienie, którego użyjesz w oknach przekroju komponentu. Jeśli komponent używa określonego materiału, wypełnienie jest początkowo pobierane z materiału, ale można go zmienić. Zaznacz styl wypełnienia na liście lub wybierz opcję „Styl z klasy”, aby zastosować atrybuty wypełnienia zdefiniowane w klasie. W zależności od wybranego Stylu, można zdefiniować kolor, wzór, kreskowanie, obraz, gradient lub motyw. Jeżeli zastosujesz motyw z aktywną opcją Dopasuj (do ściany), materiał izolacyjny otrzyma wypełnienie. Zob. Definiowanie i edycja motywów. |
|
Alternatywne wypełnienie |
Jeżeli wyznaczyłeś punkt początkowy alternatywnego wypełnienia, w tym miejscu możesz zdefiniować atrybuty tego wypełnienia. |
|
Pióro - przekrój |
Zaznacz wypełnienie, którego użyjesz w oknach przekroju komponentu. Zaznacz żądany styl na liście lub wybierz „Styl z klasy”, aby zastosować atrybuty pióra z klasy. W zależności od wybranego Stylu, można zdefiniować kolor, wzór lub zasób (styl linii). |
|
Grubość |
Wybierz grubość pióra. Aby użyć grubości niestandardowej, na liście wybierz opcję Zdefiniuj grubość linii (zob. Grubość linii). |
|
Tekstura |
Zaznacz teksturę, która ma zostać zastosowana do komponentu. Jeśli komponent używa określonego materiału, tekstura jest początkowo pobierana z materiału, ale można ją zmienić. Zaznacz opcję Tekstura klasy, aby zastosować teksturę klasy komponentu (zob. Zagadnienie: Tekstury definiowane według klasy). Zaznacz opcję Tekstura, aby wybrać teksturę z Próbnika zasobów. To ustawienie nadpisuje teksturę materiału lub teksturą klasy. Karta Renderowanie w palecie Info zawiera dodatkowe opcje umożliwiające definiowanie tekstur w istniejących obiektach; zob. Zarządzanie teksturami w palecie Info i Tekstury na obiektach z komponentami. Tekstury zdefiniowane w palecie Info nadpiszą ustawienia tekstur zaznaczone w tej zakładce, chyba że tekstura została zdefiniowana według stylu. |
|
Powiąż wszystkie atrybuty z klasą |
Kliknij ten przycisk, aby atrybuty wypełnienia, pióra i tekstury pobierać z klasy, z wyjątkiem tych pochodzących z materiału. |
|
Usuń wszystkie powiązania z klasą |
Kliknij ten przycisk, aby usunąć wszelkie atrybuty wypełnienia, pióra i tekstury powiązane z klasą, a następnie dostosować je samodzielnie. Te ustawienia nie wpływają na definicję materiałów z atrybutami określonymi przez klasę. |
Po kliknięciu OK parametr Całkowita grubość dachu zostanie dostosowany do grubości jego komponentów. Tworzone komponenty wyświetlane są w oknie podglądu. Aby zmienić kolejność komponentów na liście, kliknij kolumnę # i przeciągnij dany element niżej lub wyżej. Wyznacz komponent, na którym ma znajdować się rzędna odniesienia, klikając kolumnę Rzędna odniesienia. Wskaż, czy rzędną odniesienia chcesz umieścić na górnej czy dolnej krawędzi komponentu.
