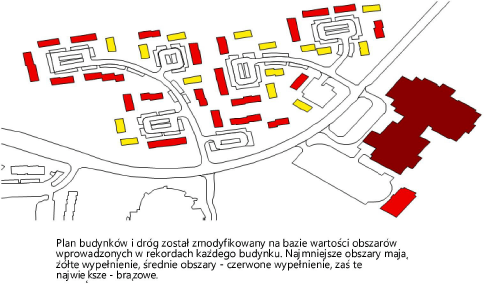Edycja obiektów przy użyciu wartości rekordów
Edycja obiektów przy użyciu wartości rekordów
|
Polecenie |
Lokalizacja |
|
Zmień przy użyciu rekordu |
Narzędzia > Rekordy |
Przy użyciu tego polecenia możesz zmienić kolor, rozmiar, wysokość (wartość ekstruzji) oraz wyniesienie obiektów na rysunku na podstawie wartości numerycznej przypisanej do danego pola rekordu, dołączonego do zaznaczonych obiektów. Ta funkcja może przydać się do analizowania i porównywania obiektów na rysunku.
Aby edytować obiekty przy użyciu wartości rekordów, wykonaj następujące kroki:
Zaznacz polecenie.
Na ekranie pojawi się okno dialogowe Zmień przy użyciu rekordu. Zaznacz odpowiednie parametry.
Kliknij, aby pokazać/ukryć parametry.Kliknij, aby pokazać/ukryć parametry.
|
Parametr |
Opis |
|
Zapisane zestawy ustawień |
Aby dowiedzieć się więcej, jak zapisywać profile ustawień i nimi zarządzać, zob. Korzystanie z zapisanych zestawów ustawień. |
|
Rekord |
Wybierz z listy rozwijanej jeden z rekordów dołączonych do obiektów istniejących w aktualnie otwartym pliku (dostępność rekordów zależy od ustawień Zastosuj do i Włącznie z elementami). Zaznacz rekord zawierający pole, które chcesz użyć. |
|
Pole |
Tutaj znajdują się pola dostępne w wybranym Rekordzie. Zaznacz pole, za pomocą którego zmodyfikujesz obiekt. |
|
Gradient |
Zaznacz tę opcję, aby nadać obiektom kolory według wartości numerycznych wprowadzonych w Polu wybranym powyżej. W sekcji Ustawienia wybierz spośród zasobów gradient oraz określ przedział liczbowy. Kolory zostaną automatycznie pobrane z gradientu i przypisane w jednakowych interwałach w podanym przedziale. |
|
Ustawienia (gradientu) |
|
|
Zastosuj do |
Wskaż atrybuty obiektu, do których zostaną zastosowane określone kolory (do wyboru: wypełnienie - kolor tła/pierwszego planu; pióro - kolor tła/pierwszego planu). |
|
Granica dolna/Granica górna |
Obiekty, których wartość pola będzie równa granicy dolnej lub mniejsza od niej, otrzymają kolor z początku gradientu (z lewej strony). Obiekty, których wartość pola będzie równa granicy górnej lub większa od niej, otrzymają kolor z końca gradientu (z prawej strony). Obiekty, których wartość pola znajdzie się w podanym przedziale, otrzymają jeden z kolorów gradientu. |
|
Gradient |
Kliknij selektor gradientów. W otwartym Próbniku zasobów kliknij dwukrotnie gradient, który ma zostać zastosowany. |
|
Kolor wg przedziału |
Zaznacz tę opcję, aby nadać obiektom kolory według wartości numerycznych wprowadzonych w Polu wybranym powyżej. W sekcji Ustawienia określ każdy przedział liczbowy i kolor, który ma zostać w nim użyty. |
|
Ustawienia (kolorów wg przedziału) |
|
|
Zastosuj do |
Wskaż atrybuty obiektu, do których zostaną zastosowane określone kolory (do wyboru: wypełnienie - kolor tła/pierwszego planu; pióro - kolor tła/pierwszego planu). |
|
Lista przedziałów |
To jest lista przedziałów i skojarzonych z nimi kolorów, które zostaną użyte do modyfikowania obiektów. Dwukrotnie kliknij wiersz, aby go edytować. |
|
Kliknij przycisk Utwórz, aby dodać nowy przedział. Kliknij przycisk Edytuj, aby edytować zaznaczony przedział (lub kliknij dwukrotnie wiersz). Na ekranie zostanie wyświetlone okno dialogowe Przedział kolorów. Zaznacz kolor, a następnie określ Dolną granicę i Górną granicę wartości pól, do których zostanie zastosowany kolor. Nowy/zmieniony przedział zostanie wyświetlony na Liście przedziałów. |
|
|
Usuń |
Kliknij przycisk Usuń, aby usunąć zaznaczony przedział. |
|
Kolor wg wartości |
Zaznacz tę opcję, aby nadać obiektom kolory według wartości numerycznych wprowadzonych w Polu wybranym powyżej. W sekcji Ustawienia określ kolor, który zostanie użyty do każdej wartości numerycznej znalezionej pośród zaznaczonych obiektów. |
|
Ustawienia (koloru wg wartości) |
|
|
Zastosuj do |
Wskaż atrybuty obiektu, do których zostaną zastosowane określone kolory (do wyboru: wypełnienie - kolor tła/pierwszego planu; pióro - kolor tła/pierwszego planu). |
|
Lista wartości |
Ta tabela zawiera wartości numeryczne wybranego pola rekordu w zaznaczonych obiektach oraz skojarzone z nimi kolory, które posłużą do modyfikowania obiektów. |
|
Kliknij przycisk Edytuj (lub kliknij dwukrotnie wartość), aby edytować zaznaczoną wartość. Na ekranie zostanie wyświetlone okno dialogowe „Kolor”. Aby nadać kolor obiektom posiadających tę wartość, zaznacz pole Nadaj kolor. Następnie wybierz kolor w palecie kolorów. Aby usunąć ten kolor z obiektów posiadających tę wartość, pozostaw kolumnę Nadaj pustą (usuń znacznik wyboru) na Liście wartości lub odznacz opcję Nadaj kolor w oknie dialogowym „Kolor”. |
|
|
Powiększ/pomniejsz |
Zaznacz tę opcję, aby przeskalować zaznaczone obiekty przy użyciu określonego współczynnika. Wprowadź w „Ustawieniach” Współczynnik, który zostanie zastosowany do wartości w Polu i użyty do skalowania obiektów. |
|
Ekstruzja |
Zaznacz tę opcję, aby ekstrudować zaznaczone obiekty przy użyciu określonego współczynnika. Wprowadź w „Ustawieniach” Współczynnik, który zostanie zastosowany do wartości w Polu i użyty do ekstrudowania obiektów. |
|
Wyniesienie wieloboków 2D |
Zaznacz tę opcję, aby przekształcić wielobok/polilinię 2D w wielobok 3D, używając w tym celu wartości wyniesienia wprowadzonej w rekordzie dołączonym do wieloboku/polilinii 2D. W ten sposób zostanie ustalona wartość wyniesienia dla wieloboku 3D. Dane źródłowe modelu terenu, pochodzące z zewnętrznych źródeł (takich jak GIS), mają zazwyczaj dołączone rekordy zawierające dane dotyczące wyniesienia. Można zatem wykorzystać tę metodę do automatycznego utworzenia warstwic 3D, które posłużą za podstawę modelu terenu. W razie potrzeby wprowadź Współczynnik inny niż 1: podany współczynnik zostanie przemnożony przez wartość wyniesienia w dołączonym rekordzie. Na tej podstawie wyznaczone zostanie wyniesienie warstwic. Zdarza się, że dane GIS są pogrupowane. Rozgrupuj dane i zatwierdź opcję Czy rekordy z grupy mają również zostać przypisane do rozgrupowanych obiektów?. W ten sposób do każdej warstwicy zostaną dołączone indywidualne dane. |
|
Zastosuj do |
Wskaż, czy dana czynność ma zostać zastosowana do całego rysunku czy tylko do zaznaczonych obiektów. |
|
Włącznie z elementami |
Zaznacz wybraną opcję, aby edytować obiekty należące do grupy lub symbolu. Jeśli ich nie zaznaczysz, grupy i symbole zostaną pominięte. |