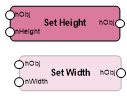Wstawianie węzłów za pomocą Marionette
Wstawianie węzłów za pomocą Marionette
|
Tryb |
Narzędzie |
Zestaw narzędzi |
|
Wstaw węzeł
|
Marionette
|
Narzędzia podstawowe |
Narzędzie Marionette pozwala wstawiać węzły do rysunku oraz oferuje specjalny tryb Debuguj umożliwiający wyszukiwanie błędów i znajdowanie dla nich rozwiązań.
![]()
|
Tryb |
Opis |
|
Lista rozwijana Bieżący węzeł |
Zaznacz ten tryb, aby otworzyć Próbnik zasobów i wybrać z niego węzeł, który zostanie wstawiony do rysunku. Dwukrotnie kliknij zasób, aby go aktywować. |
|
Wstaw węzeł
|
Zaznacz ten tryb, aby zaznaczyć i wstawić węzły dostępne na liście rozwijanej Bieżący węzeł. |
|
Debuguj
|
Zaznacz ten tryb, aby wykryć błędy w sieciach i znaleźć rozwiązania istniejących problemów, także w sieciach w węzłach konsolidujących i węzłach obiektów. Aby uzyskać więcej informacji, zob. Debugowanie skryptu Marionette. |
|
Ustawienia
|
Na ekranie otworzy się okno dialogowe „Ustawienia Marionette”. Zachowaj ostatnie uruchomienie w trybie Debuguj zapisuje w pamięci podręcznej dane z ostatniego debugowania. Jeśli zaznaczysz tę opcję, wyświetlone zostaną ostatnie wartości przechodzące przez łącznik bez konieczności ponownego wykonywania skryptu. Zob. Debugowanie skryptu Marionette. Po wykonaniu pozostaw bieżący węzeł zaznaczony powoduje, że bieżący węzeł (czyli węzeł wykorzystany do wykonania skryptu) po wykonaniu skryptu pozostanie zaznaczony. Pozostaw tę opcję niezaznaczoną, aby zaznaczyć obiekty utworzone przez skrypt. Zob. Tworzenie sieci. Pokaż czas wykonania (tylko w trybie Debuguj) wyświetla czas, jaki potrzebny był do wykonania każdego węzła, gdy sieć wykonywana była w trybie Debuguj. Węzły wejściowe wyświetlają tylko czas operacyjny dla danego węzła. Węzły, które połączone są z siecią za pomocą portów po obu stronach węzła lub które znajdują się na końcu sieci, wyświetlają zarówno czas operacyjny dla danego węzła, jak i łączny czas operacyjny, jaki upłynął od początku sieci. Zob. Debugowanie skryptu Marionette. Opcja Zainstaluj bibliotekę Pythona umożliwia ręczną instalację pliku biblioteki Pythona. Funkcja ta zalecana jest dla zaawansowanych użytkowników, którzy chcieliby poeksperymentować z tworzeniem niestandardowych węzłów Marionette. Zob. Ręczna instalacja biblioteki Pythona. W sekcji Zawartość znajdują się odsyłacze do przydatnych zasobów, takich jak materiały szkoleniowe, galeria zdjęć czy forum społecznościowe użytkowników Marionette. |
Węzły Marionette to obiekty w jednostkach na wydruku, wyświetlane na płaszczyźnie warstwy projektowej i skalowane do wymiarów strony. Zaleca się pracę z wykorzystaniem węzłów na rzucie 2D/głównym.
Dla ułatwienia węzły oznaczane są kolorami i kategoryzowane ze względu na funkcję. Więcej informacji na temat węzłów dostępnych jest na stronie Developer wiki, podstrona Marionette.
Niektóre węzły przeznaczone są do przetwarzania wszystkich danych wejściowych – bez względu na to, czy jest to pojedyncza wartość czy lista wartości – w jednym przebiegu; takie węzły mają nazwę w kolorze szarym. Inne węzły przetwarzają każdą wartość z listy w osobnym przebiegu i wykonują skrypt tyle razy, ile jest to wymagane. Zob. Marionette Basics, aby uzyskać więcej informacji na temat tego, w jaki sposób różne typy węzłów przetwarzają dane.
Porty wejściowe i wyjściowe w węzłach otrzymują przedrostki wskazujące typ danych, które mogą przez nie przepływać.
|
Prefiks |
Typ danych |
|
b |
Typ boolowski |
|
h |
Uchwyt |
|
i |
Liczba całkowita |
|
Item |
Pozycja/jednostka (dowolny typ obiektu) |
|
list |
Lista (dowolny typ obiektu) |
|
m |
Matryca |
|
n |
Liczba/wymiar |
|
p |
Punkt |
|
s |
Ciąg |
|
v |
Wektor |
Aby wstawić do rysunku węzeł:
Włącz narzędzie i zaznacz wybrany tryb.
Kliknij na Pasku trybów listę rozwijaną Bieżący węzeł, aby otworzyć Próbnik zasobów.
Najedź kursorem na węzeł w Próbniku zasobów, aby wyświetlić jego opis.
Kliknij w obszarze rysunku, aby wstawić zaznaczony węzeł.
Przejdź do palety Info, aby edytować właściwości węzła.
Kliknij, aby pokazać/ukryć parametry.Kliknij, aby pokazać/ukryć parametry.
|
Parametr |
Opis |
|
Edycja |
W przypadku podstawowych węzłów kliknięcie tego przycisku przeniesie użytkownika do okna dialogowego Edytuj skrypt, w którym można zmieniać funkcjonalność węzłów. Natomiast w przypadku węzłów konsolidujących i węzłów obiektów użytkownik przejdzie w tryb edycji. Aby uzyskać więcej informacji, zob. Tworzenie i modyfikacja węzłów i Tworzenie i edycja skryptów i folderów skryptów. |
|
Opis (tylko podstawowe węzły) |
Kliknij ten przycisk, aby uzyskać krótki opis przeznaczenia tego węzła oraz odpowiednie dane wejściowe i wyjściowe. |
|
Edytuj opis (węzły konsolidujące) |
Gdy klikniesz przycisk Edytuj opis, otwarte zostanie okno dialogowe Zapakuj sieć, w którym można edytować nazwę i opis węzła. Aby uzyskać więcej informacji, zob. Węzły konsolidujące. |
|
Wykonaj |
Kliknij ten przycisk, aby wykonać skrypt. Jeśli węzeł wchodzi w skład sieci, kliknięcie tego przycisku spowoduje wykonanie całej sieci. |
|
Nazwa |
Wprowadź nazwę zaznaczonego węzła. Przypisana nazwa wyświetlana jest w górnej części węzła. Aby uzyskać więcej informacji, zob. Nazywanie węzłów. |
|
Parametry |
To są wartości przekazywane do powiązanego węzła. |
|
Typ |
To jest typ węzła. |
|
Dezaktywuj węzeł |
Ta opcja dezaktywuje węzeł, wskutek czego jest on pomijany w sieci podczas wykonywania skryptu. Krycie dezaktywowanych węzłów zmniejsza się o 50%, uwidaczniając ich status, tak jak pokazano to na węźle Set Width poniżej.
|
|
Kryteria |
Otwarte zostanie okno dialogowe, w którym można zdefiniować kryteria dla węzłów typu „Objects by Criteria”; procedura ta zbliżona jest do tworzenia skryptów niestandardowych; zob. Tworzenie skryptów do Zaznaczeń niestandardowych |
|
Ustawienia |
W przypadku węzłów wykresu otwarte zostanie okno dialogowe „Konfiguracja wykresu”, w którym można skonfigurować wykres; zob. Tworzenie wykresów Marionette |