 Tworzenie zestawień urządzeń oświetleniowych
Tworzenie zestawień urządzeń oświetleniowych
|
Tryb |
Narzędzie |
Zestaw narzędzi |
|
Tryby dla Narzędzie Wstaw symbol |
Zestawienie urządzeń oświetleniowych
|
Oświetlenie |
Wielokomórkowe urządzenia oświetleniowe muszą być skonfigurowane w określony sposób, aby były prawidłowo wyświetlone w zestawieniu urządzeń. Przede wszystkim użyj pojedynczego symbolu głównego, w którym zawarte są wszystkie komponenty zagnieżdżone w symbolu głównym. Dodaj oryginalny symbol do listy. Zob. Menedżer symboli. Aby wielokomórkowe urządzenia oświetleniowe były prawidłowo liczone w zestawieniu, dane takie jak: typ urządzenia i wartość mocy, skojarzone z zagnieżdżonymi symbolami, powinny odpowiadać parametrom komponentów wielokomórkowego urządzenia oświetleniowego.
Ewentualnie można utworzyć symbol wyłącznie do użytku w zestawieniu, jeśli na przykład symbol zastosowany w pliku jest zbyt długi, aby zmieścił się w wykazie. Ten specjalny symbol należy również dodać do listy w „Menedżerze symboli”, a jego dane muszą być zgodne z komponentami używanymi w urządzeniu oświetleniowym. Symbol ten jest dostępny na liście, gdy klikniesz opcję „Nieużywane symbole” w oknie „Utwórz zestawienie”, którego opis znajduje się w tym paragrafie.
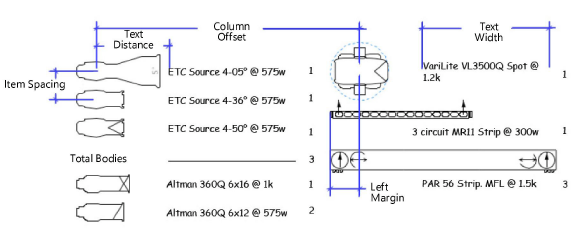
Aby utworzyć zestawienie urządzeń oświetleniowych, wykonaj następujące kroki:
Włącz narzędzie i zaznacz właściwy tryb.
Kliknij ikonę Ustawienia na Pasku trybów, aby otworzyć okno „Ustawienia”. Domyślne ustawienia parametrów wprowadzone w tym oknie, zarówno dla urządzeń, jak i obiektów nośnych, mają zastosowanie do zestawień urządzeń, wstawianych w przyszłości w pliku. Te domyślne profile ustawień są zapisywane oddzielnie i obowiązują w zależności od trybu wstawienia obiektu. Zdefiniowanie profilu ustawień domyślnych znacznie przyspiesza wstawianie zestawień dla obiektów nośnych lub dla wszystkich urządzeń na rysunku.
Kliknij, aby pokazać/ukryć parametry.Kliknij, aby pokazać/ukryć parametry.
|
Parametr |
Opis |
|
Zestawienie dla |
Wskaż, czy zestawienie utworzone za pomocą narzędzia Zestawienie urządzeń oświetleniowych ma dotyczyć wszystkich urządzeń oświetleniowych czy obiektów nośnych. Opcja ta nie jest dostępna w palecie Info po wstawieniu zestawienia. |
|
Utwórz zestawienie |
Na ekranie wyświetli się okno dialogowe „Utwórz zestawienie”. Wskaż elementy, które mają być uwzględnione na liście. |
|
Szerokość |
Wprowadź łączną szerokość zestawienia. |
|
Odstęp m. kolumnami |
Zdefiniuj odstęp między kolumnami. |
|
Urządzenia oświetleniowe |
|
|
Ukryj nieużywane symbole |
Gdy zaznaczysz tę opcję, zostaną ukryte symbole urządzeń oświetleniowych, które nie są aktualnie używane na rysunku (tym urządzeniom przypisano niebieski kolor czcionki w oknie „Utwórz zestawienie”). Będą za to wyświetlone tylko symbole, które są używane przez urządzenie oświetleniowe. |
|
Pokaż symbole |
Pokaż miniaturę każdego symbolu urządzenia oświetleniowego w zestawieniu. |
|
Automatyczny obrót |
Kliknij, aby automatycznie obrócić symbole, co zminimalizuje ilość miejsca. |
|
Skala (symbolu) |
Przeskaluj symbole, dzięki czemu umieścisz zestawienie w arkuszu prezentacji bez konieczności wyświetlania symboli w skali 1:1. |
|
Pokaż moc w watach |
Do typu urządzenia zostanie dodane rozszerzenie: „@ [moc]”. Parametr nie będzie wyświetlany w przypadku pustego pola lub wartości zero. |
|
Pokaż ciężar |
Kliknij, aby wyświetlić ciężar urządzenia zdefiniowany w domyślnych parametrach symbolu (tj. w rekordzie Light Info Record). |
|
Pokaż typ lampy |
Kliknij, aby pokazać typ lampy (specyfikację lampy lub kod ANSI) zgodnie z ustawieniami domyślnymi symbolu (zawartymi w rekordzie Light Info). |
|
Pokaż łączną liczbę |
Kliknij, aby wyświetlić łączną liczbę każdego typu urządzenia. |
|
Porównaj z ewidencją |
Kliknij, aby porównać łączną liczbę urządzeń do danych w ewidencji, tj. do całkowitej liczby dostępnych urządzeń (zob. Ewidencja urządzeń oświetleniowych). |
|
Lewy margines |
To jest odległość między punktem wstawienia zestawienia a początkiem tekstu (w jednostkach wydruku). |
|
Rozstaw symboli w pionie |
Ta opcja określa odległość w pionie pomiędzy symbolami urządzenia w jednostkach dokumentu. Dodatkowa odległość zostanie dodana automatycznie, jeśli symbol jest większy od odstępu. |
|
Odstęp tekstu |
Odległość między punktem wstawienia zestawienia a początkiem tekstu (w jednostkach wydruku). |
|
Szerokość tekstu |
Wyznacz w jednostkach wydruku maksymalną szerokość tekstu, zanim rozpocznie się jego zawijanie. |
|
Nagłówki |
|
|
Wyrównaj |
Wyrównaj nagłówek listy w lewo lub do środka. |
|
Rozmiar czcionki/Styl |
Zdefiniuj formatowanie tekstu dla nagłówków. |
|
Użyte kolory |
|
|
Pokaż próbki |
Jeżeli uwzględniono wykaz kolorów, zostanie dodana próbka każdego koloru użytego na rysunku. |
|
Ramka |
|
|
Styl |
Wybierz styl ramki zestawienia lub zaznacz opcję Brak. |
|
Odstęp m. liniami |
W przypadku podwójnej linii zdefiniuj odstęp między liniami. |
|
Szerokość ramki |
Wyznacz szerokość ramki w jednostkach strony. |
|
Tytuł |
|
|
Pokaż tytuł |
Kliknij, aby wyświetlić tytuł zestawienia urządzeń. |
|
Tekst |
Zdefiniuj tekst tytułu. |
|
Pozycja |
Wyznacz położenie tytułu zestawienia względem ramki. |
|
Rodzaj czcionki/Rozmiar czcionki/Styl |
Zdefiniuj formatowanie tekstu dla tytułu. |
Kliknij Utwórz zestawienie, aby wybrać elementy, które mają zostać uwzględnione w zestawieniu.
Na ekranie wyświetli się okno dialogowe „Utwórz zestawienie”. Wskaż elementy, które mają być uwzględnione na liście. Do tych elementów należą: używane symbole urządzeń oświetleniowych, symbole urządzeń obecne w pliku (ale nieużywane na rysunku) oraz inne elementy, takie jak: nagłówki kolumn, komentarze i wykazy obwodów.
Kliknij każdy typ komponentu i przenieść żądane elementy do Listy komponentów. Aby zmienić ich kolejność, przeciągnij numer w żądane miejsce na liście. Ewentualnie kliknij Ułóż symbole, aby poukładać je alfabetycznie.
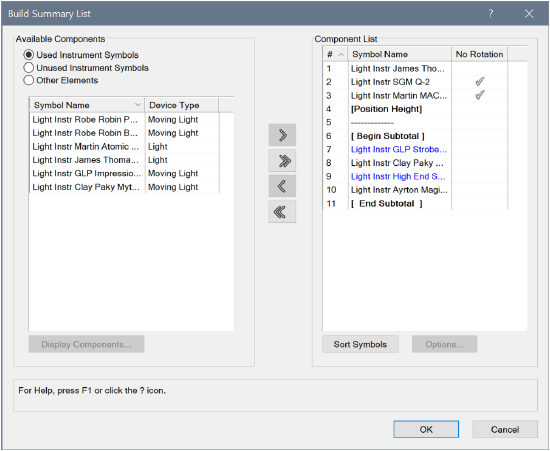
Kliknij, aby pokazać/ukryć parametry.Kliknij, aby pokazać/ukryć parametry.
|
Parametr |
Opis |
|
Dostępne komponenty |
Aby wyświetlić dostępne komponenty, przełączaj się między następującymi przyciskami opcji: użyte symbole, nieużywane symbole oraz inne elementy. |
|
Użyte symbole |
Na tej liście znajdują się wszystkie symbole, które są aktualnie używane na rysunku. |
|
Nieużywane symbole |
Na tej liście znajdują się wszystkie symbole, które znajdują się w pliku, ale nie są aktualnie używane na rysunku. Symbole te są wyświetlone w kolorze niebieskim, aby można je było łatwo odróżnić od symboli na Liście komponentów. |
|
Inne elementy |
Na tej liście znajdują się dodatkowe elementy formatujące, które można uwzględnić w zestawieniu. Niektóre elementy wymagają dostosowania po dodaniu ich do Listy komponentów. Nowa kolumna: Kliknij, aby dodać nową kolumnę do zestawienia. Nagłówki kolumn: Wybierz tę opcję, aby dodać nagłówki „Symbol” i „Opis” do kolumn. Początek podsumy: Ta opcja wskazuje początek podsumy. Koniec podsumy: Ta opcja wskazuje koniec podsumy. Ta wartość zostanie wyświetlona w tym miejscu. Jeśli obliczenie podsumy nie jest możliwe, ta informacja nie pojawi się w zestawieniu. Nagłówek: Wybierz tę opcję, aby dodać nagłówek sekcji. Separator krótki: Wybierz tę opcję, aby umieścić krótki separator poziomy; separator ten nie sięga do ramki. Separator długi: Wybierz tę opcję, aby umieścić długi separator poziomy; separator ten sięga do ramki. Komentarz: Wybierz tę opcję, aby dodać komentarz wyrównany do etykiety symbolu. Domyślny symbol: Wybierz tę opcję, aby wstawić wybrany symbol, który jest zwykle symbolem referencyjnym używanym w legendzie. Użyte kolory: Wybierz tę opcję, aby wyświetlić wykaz wszystkich użytych kolorów wraz z rozmiarem filtra foliowego i ich ilością. Zaznacz opcję Pokaż próbki w oknie dialogowym „Ustawienia” lub palecie Info, aby w zestawieniu uwzględnić próbki kolorów. Obwody: Wybierz tę opcję, aby w zestawieniu uwzględnić wykaz obwodów używanych na rysunku (zwykle ten element dodaje się tylko do zestawienia obiektów nośnych). Wysokość obiektu: Wybierz tę opcję, aby wyświetlić wysokość obiektu, gdy zestawienie jest filtrowane według Obiektu nośnego. W przypadku gdy filtrowanie nie odbywa się według Obiektu nośnego lub gdy wartość wysokości zmienia się, zostanie wyświetlona informacja: “Zmienna”. |
|
Dostępne komponenty |
Ta tabela zawiera obiekty, które można dodać do zestawienia urządzeń. Skorzystaj z tzw. przycisków radiowych, aby wybrać żądaną kategorię dla Dostępnych komponentów. Ułóż symbole w porządku rosnącym lub malejącym, klikając nagłówek pierwszej kolumny. |
|
Pokaż komponenty |
W przypadku symboli, które składają się z zagnieżdżonych symboli, do listy zostaną dodane zagnieżdżone symbole. |
|
> |
Przenieś zaznaczone pozycje z listy Dostępne komponenty do Listy komponentów. Elementy są dodawane do wiersza nad zaznaczonym obiektem lub na końcu listy, jeśli nic nie zaznaczyłeś. Kliknij dwukrotnie, aby dodać element. |
|
>> |
Przenieś wszystkie pozycje z listy Dostępne komponenty do Listy komponentów. |
|
< |
Usuń zaznaczone pozycje z Listy komponentów. |
|
<< |
Usuń wszystkie pozycje z Listy komponentów. |
|
Lista komponentów |
Na tej liście są wyszczególnione wszystkie elementy w określonej kolejności, które znajdą się w zestawieniu urządzeń. W razie potrzeby zmień kolejność, klikając pierwszą kolumnę i przeciągając numer w żądane miejsce. Posortuj symbole w kolejności rosnącej lub malejącej, klikając nagłówek pierwszej kolumny. Kliknij kolumnę Brak obrotu dla wybranego symbolu, aby zapobiec automatycznemu obracaniu się miniatury symbolu w zestawieniu. |
|
Ułóż symbole |
Kliknij ten przycisk, aby posortować wszystkie komponenty, w tym „inne elementy” w kolejności alfabetycznej. |
|
Ustawienia |
Kliknij ten przycisk, aby otworzyć okno, w którym możesz dokonać formatowania. Jest on aktywny w przypadku niektórych opcji w kategorii „Inne elementy”. |
Jeżeli uwzględniłeś na liście element wymagający formatowania, zaznacz tę pozycję na liście komponentów i kliknij przycisk Ustawienia.
W przypadku elementów, takich jak: nagłówek, wysokość obiektu lub komentarz, należy wprowadzić żądany tekst.
W przypadku domyślnego symbolu wybierz symbol, zwykle symbol legendy, który znajduje się w folderze Label Legends.
Parametry obwodu, dodanego do zestawienia, można edytować w oknie „Ustawienia wykazu obwodów”. Dane będą wyświetlane w zestawieniu obiektów nośnych. Wskaż typy urządzeń przeznaczonych do zsumowania oraz sposób ich liczenia, a następnie wprowadź wartość napięcia i prąd w amperach.
Kliknij, aby pokazać/ukryć parametry.Kliknij, aby pokazać/ukryć parametry.
|
Parametr |
Opis |
|
Nagłówek |
Wprowadź tytuł wykazu obwodów. |
|
Oblicz według |
Określ, czy obwody mają być policzone według kanału, regulatora czy numeru obwodu. |
|
Obwód z rozgałęzieniami |
Wybierz tryb liczenia obwodów z rozgałęzieniami. Każdy obwód osobno: Każdy obwód będzie liczony osobno. Tylko rozgałęzienia: Uwzględniane będą tylko rozgałęzienia utworzone za pomocą narzędzia Połącz urządzenia. Wszystko: Dzięki tej opcji policzone zostaną wszystkie systemy dwuobwodowe i rozgałęzienia, w tym te utworzone przy użyciu narzędzia Połącz urządzenia, jak również każdy układ dwóch urządzeń oświetleniowych (lub większej liczby obiektów), które znajdują się w tym samym obwodzie. |
|
Prąd w amperach |
Zdefiniuj natężenie prądu dla urządzeń oświetleniowych, rozdzielając więcej wartości średnikiem (np. zapis20;50 oznacza 20A i 50A). Natężenie prądu jest wyznaczone przez kombinację mocy i napięcia urządzenia. Oto kilka przykładów: W przypadku napięcia 230 V i urządzenia oświetleniowego o mocy 5000 W, urządzenie to powinno zostać podłączone do obwodu o natężeniu 25 A. W przypadku napięcia 230 V i urządzenia oświetleniowego o mocy 500 W, urządzenie to powinno zostać podłączone do obwodu o natężeniu 10 A. Przy napięciu 230 V i trzech urządzeniach o mocy 1000 W połączonych razem, urządzenia te będą częścią obwodu o natężeniu 16 A z dwoma rozgałęzieniami po 16 A każdy. |
|
Napięcie |
Wprowadź napięcie obwodu. |
|
Typ urządzeń |
Zaznacz typy urządzeń, które będą policzone na potrzeby zestawienia obwodów. Zazwyczaj dostępne są dwa wykazy, czasem więcej. Pokazują one wybrane typy urządzeń oraz określone wymagania dotyczące zasilania. Dzięki tym danym wiadomo, jakie natężenie prądu jest wymagane dla poszczególnych obwodów i różnych typów urządzeń. |
Kliknij OK, aby powrócić do okna „Utwórz zestawienie”. Kontynuuj wyznaczanie elementów, które mają być uwzględnione na liście.
Kliknij OK, aby zamknąć okno „Utwórz zestawienie” i powróć do okna „Ustawienia”.
Kliknij OK.
Kliknij w obszarze rysunku, aby wstawić zestawienie urządzeń oświetleniowych. Kliknij ponownie, aby wyznaczyć obrót.
Parametry zestawienia są edytowalne w palecie Info. Jednakże opcja Zestawienie dla nie jest dostępna, ponieważ zestawienie dla urządzeń oświetleniowych lub obiektów nośnych już istnieje.
Opcje filtrowania oraz aktualizacji będą dostępne w palecie Info po wstawieniu zestawienia.
Kliknij, aby pokazać/ukryć parametry.Kliknij, aby pokazać/ukryć parametry.
|
Parametr |
Opis |
|
Aktywne filtry |
W tym polu są wyświetlane aktywne filtry, o ile je zdefiniowano. |
|
Filtry |
W oknie „Filtry” wyznacz kryteria filtrowania elementów w zestawieniu: obiekt nośny, warstwa, klasa lub (filtr) niestandardowy. |
|
Odśwież |
Kliknij ten przycisk, aby zaktualizować zestawienie, gdy urządzenia oświetleniowe i obiekty nośne na rysunku uległy zmianie. |
