 Tworzenie komponentów płyty
Tworzenie komponentów płyty
|
Narzędzie |
Zestaw narzędzi |
|
Płyta
|
Architektura |
Płyta może się składać z wielu komponentów. Dla każdego rodzaju materiału (płyty g-k, sklejki/OSB czy drewna) możesz zdefiniować komponent i określić jego umieszczenie w płycie. Komponenty płyty mogą być złączone z krawędziami ścian (automatycznie złączone krawędzie) lub z krawędziami płyt (ręcznie złączone krawędzie). Ponadto można dla każdego komponentu wyznaczyć inne odsunięcie od ściany lub od krawędzi płyty. Użytkownik ma możliwość zdefiniowania widoku komponentów w przekrojach, włącznie z ich teksturami. To pozwala utworzyć realistyczne przekroje i wyrenderowane widoki, jak również umożliwia poprawne oszacowanie potrzebnego materiału. Kiedy nadajesz komponentowi odpowiedni materiał, to on właśnie gwarantuje niezbędne wypełnienie, teksturę, atrybuty i dane konstrukcyjne, które są potrzebne do rysowania, renderowania czy tworzenia raportów. Pole powierzchni i kubaturę komponentów płyty (po odliczeniu wszelkich otworów) można obliczyć przy użyciu arkuszy kalkulacyjnych. Zob. Funkcje arkuszy kalkulacyjnych.
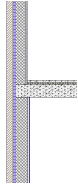
Całkowita grubość płyty jest równa sumie grubości poszczególnych komponentów. Wypełnienie i styl linii, które przypiszesz do komponentu, zostaną wyświetlone tylko w oknach przekroju.
Aby wyświetlić lub ukryć komponenty w zależności od skali, możesz zastosować opcję Automatyczny stopień szczegółowości dla warstw projektowych, którą znajdziesz w Preferencjach dokumentu (zob. Ukrywanie komponentów płyty).
Użyj narzędzia Pipeta, aby skopiować i przenieść ustawienia komponentu z jednej płyty na drugą; zob. Przenoszenie atrybutów.
Aby zdefiniować komponenty płyty, wykonaj następujące kroki:
Postępuj zgodnie z jedną z następujących metod pracy:
Aby zdefiniować komponent w trakcie tworzenia płyty lub stylu płyty, otwórz zakładkę Konfiguracja w oknie „Ustawienia płyty”.
Aby edytować komponenty istniejącej płyty bez stylu, zaznacz obiekt i kliknij Komponenty w palecie Info.
Przejdź do zagadnienia Ustawienia płyt, aby uzyskać więcej informacji na temat parametrów w oknach „Ustawienia płyty” oraz „Komponenty płyty”.
Poniżej listy z Komponentami kliknij przycisk Utwórz, aby utworzyć nowy komponent lub wskaż komponent, który chcesz edytować i kliknij Edytuj.
Na ekranie wyświetlone zostanie okno dialogowe „Ustawienia komponentów płyty”. Określ w nim grubość, nazwę oraz inne parametry nowego komponentu.
Kliknij, aby pokazać/ukryć parametry.Kliknij, aby pokazać/ukryć parametry.
|
Parametr |
Opis |
|
Ogólne |
|
|
Nazwa |
Wprowadź nazwę komponentu, która wyświetli się na liście Komponenty w oknie dialogowym „Ustawienia płyty”. |
|
Funkcja |
Zdefiniuj funkcję, jaką spełnia dany komponent. Informacja ta zostanie ujęta w eksporcie danych IFC. |
|
Klasa |
Wybierz klasę, której atrybuty chcesz użyć. Możesz wybrać jedną z klas istniejących na rysunku lub utworzyć nową klasę. Za pomocą klasy możesz kontrolować widok i widoczność obiektów na rysunku. Wybierz opcję <Klasa obiektu>, aby komponentowi nadać tę samą klasę co płycie. |
|
Użyj materiału |
Zaznacz tę opcję, aby do komponentu zastosować materiał będący rodzajem zasobu. Następnie wybierz materiał z Próbnika zasobów. Parametry Współczynnik przewodzenia ciepła λ, Wypełnienie i Tekstura używają ustawień materiału. Jednocześnie opcje dotyczące Współczynnika przewodzenia ciepła λ oraz Wypełnienia będą nieedytowalne. |
|
Współczynnik przewodzenia ciepła |
Wprowadź współczynnik przewodzenia ciepła komponentu płyty. Współczynnik ten wskazuje, w jakim stopniu dany materiał przewodzi ciepło. Jego wartość wykorzystywana jest w obliczeniach analizy energetycznej dla danego komponentu. Do przeprowadzenia analizy energetycznej wymagana jest wersja Vectorworks Architect. Parametry te możesz też wprowadzić do celów informacyjnych. |
|
Wyszukaj |
Kliknij przycisk Wyszukaj, aby wyszukać współczynnik przewodzenia ciepła dla typowych materiałów. Zaznacz predefiniowaną wartość w oknie dialogowym „Wyszukaj wartość współczynnika przewodzenia ciepła”, a następnie kliknij przycisk OK. Ewentualnie można w tym oknie wyliczyć współczynnik przewodzenia ciepła na podstawie współczynnika U, wartości Oporu cieplnego (R) oraz grubości materiału. Obliczona wartość zostanie wyświetlona w polu Obliczony współczynnik przewodzenia ciepła poniżej pól edycji. Ewentualnie wybierz materiał z listy, aby użyć standardowej wartości współczynnika przewodzenia ciepła dla tego materiału. W polu Filtr wprowadź wyszukiwany termin. Kliknij przycisk Edytuj listę, aby wpisać własną wartość. |
|
Grubość |
Wprowadź grubość większą niż zero. Całkowita grubość płyty jest równa sumie grubości poszczególnych komponentów. Grubość komponentu musi być większa od 0. |
|
Krawędź |
Zdefiniuj sposób połączenia komponentu płyty z komponentem ściany. Wybrany tryb (Przyłącz do lub Niestandardowa) jest zależny od typu krawędzi (Automatycznie lub Ręcznie). Wartości tu zdefiniowane będą używane domyślnie do nowych płyt i krawędzi. Dla istniejących krawędzi można tę odległość edytować osobno (zob. Definiowanie odsunięcia krawędzi). Ten parametr pojawi się na liście komponentów w oknie dialogowym „Ustawienia płyty” w zakładce Konfiguracja. |
|
Przyłącz do |
Wskaż sposób połączenia krawędzi płyt ze ścianą. W razie potrzeby wprowadź Odsunięcie dodane do odstępu od automatycznie połączonych krawędzi. |
|
Niestandardowa |
Wskaż odległość między komponentem płyty a krawędzią płyty. |
|
Główny punkt snapowania |
Zdefiniuj za pomocą tego parametru położenie głównych punktów snapowania dla tego komponentu. Główny punkt snapowania ma zawsze nadrzędną funkcję w stosunku do pozostałych punktów snapowania. Dodaj główne punkty snapowania po tej stronie komponentu, po której są one najbardziej wskazane. Przykładowo podczas wymiarowania ścian główne punkty snapowania można wykorzystać do wstawiania pomocniczych linii wymiarowych wzdłuż górnej krawędzi określonego komponentu. Zob. Zagadnienie: Wskaźniki snapowania. |
|
Górna/Dolna krawędź komponentu |
Zaznacz jedną z tych opcji, aby umieścić główny punkt snapowania wzdłuż wybranej krawędzi komponentu. |
|
Wypełnienie - przekrój |
Zaznacz wypełnienie, którego użyjesz w oknach przekroju komponentu. Jeśli komponent używa określonego materiału, wypełnienie jest początkowo pobierane z materiału, ale można go zmienić. Zaznacz styl wypełnienia na liście lub wybierz opcję „Styl z klasy”, aby zastosować atrybuty wypełnienia zdefiniowane w klasie. W zależności od wybranego Stylu, można zdefiniować kolor, wzór lub zasób (kreskowanie, obraz, gradient lub motyw). Jeżeli zastosujesz motyw z aktywną opcją Dopasuj (do ściany), materiał izolacyjny otrzyma wypełnienie. Zob. Definiowanie i edycja motywów. |
|
Pióro - przekrój |
Zaznacz wypełnienie, którego użyjesz w oknach przekroju komponentu. Zaznacz żądany styl na liście lub wybierz opcję Styl z klasy, aby zastosować atrybuty pióra zdefiniowane w klasie. W zależności od wybranego Stylu, można zdefiniować kolor, wzór lub zasób (styl linii). |
|
Grubość |
Wybierz grubość pióra. Aby użyć grubości niestandardowej, na liście wybierz opcję Zdefiniuj grubość linii (zob. Grubość linii). |
|
Tekstura |
Zaznacz teksturę, która ma zostać zastosowana do komponentu. Jeśli komponent używa określonego materiału, tekstura jest początkowo pobierana z materiału, ale można ją zmienić. Zaznacz opcję Tekstura klasy, aby zastosować teksturę klasy komponentu (zob. Zagadnienie: Tekstury definiowane według klasy). Zaznacz opcję Tekstura, aby wybrać teksturę z Próbnika zasobów. To ustawienie nadpisuje teksturę materiału lub teksturą klasy. Karta Renderowanie w palecie Info zawiera dodatkowe opcje umożliwiające definiowanie tekstur w istniejących obiektach; zob. Zarządzanie teksturami w palecie Info i Tekstury na obiektach z komponentami. Tekstury zdefiniowane w palecie Info nadpiszą ustawienia tekstur zaznaczone w tej zakładce, chyba że tekstura została zdeifniowana według stylu. |
|
Powiąż wszystkie atrybuty z klasą |
Kliknij ten przycisk, aby atrybuty wypełnienia, pióra i tekstury pobierać z klasy, z wyjątkiem tych pochodzących z materiału. |
|
Usuń wszystkie powiązania z klasą |
Kliknij ten przycisk, aby usunąć wszelkie atrybuty wypełnienia, pióra i tekstury powiązane z klasą, a następnie dostosować je samodzielnie. Te ustawienia nie wpływają na definicję materiałów z atrybutami określonymi przez klasę. |
Po kliknięciu OK parametr Całkowita grubość obiektu zostanie dostosowany do grubości jego komponentów. Tworzone komponenty wyświetlane są w oknie podglądu. Aby zmienić kolejność komponentów na liście, kliknij kolumnę # i przeciągnij dany element niżej lub wyżej. Wyznacz komponent, na którym ma znajdować się rzędna odniesienia, klikając kolumnę Rzędna odniesienia. Wskaż, czy rzędną odniesienia chcesz umieścić na górnej czy dolnej krawędzi komponentu.

