 Definicja opcji 3D dla tekstyliów scenicznych
Definicja opcji 3D dla tekstyliów scenicznych
Wybierz teksturę lub kolor, które mają być wyświetlone w obiekcie (stelaż do kotar, kurtyna lub wysłona) w widoku 3D. Kurtynie można na przykład nadać wygląd przezroczystej siatki scenicznej, stelażowi zaś naprzemienne kolory segmentów. Wersja Vectorworks Spotlight zawiera szereg przykładowych tekstur, ale można też utworzyć własne tekstury (zob. Tworzenie tekstur). Ustawienia wprowadzone w tym oknie nadpisują wszelkie zdefiniowane ustawienia klasy, o ile obiekt został przypisany do określonej klasy. W przypadku wystąpienia konfliktu zostanie wyświetlone okno dialogowe z ostrzeżeniem.
Jeśli dodasz styl do obiektu, opcje graficzne 3D będą zdefiniowane przez wskazany styl, tj. nieedytowalne. To oznacza, że okno Opcje graficzne 3D będzie niedostępne, zaś ustawienia poszczególnych wystąpień obiektu pozostaną niezmienione. Usunięcie stylu spowoduje, że parametry w oknie Opcje graficzne 3D będą zdefiniowane według wystąpień, a wszystkie ustawienia będą edytowalne.
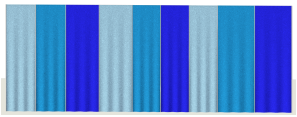
Aby zdefiniować opcje 3D, wykonaj następujące kroki:
Zaznacz stelaż do kotar, kurtynę lub wysłonę. W palecie Info kliknij przycisk Opcje graficzne 3D. Zostanie otwarte okno dialogowe „Opcje graficzne 3D”.
Kliknij, aby pokazać/ukryć parametry.Kliknij, aby pokazać/ukryć parametry.
|
Parametr |
Opis |
|
Zakładki Linia przednia/Linia tylna (Zakładka „Linia tylna” jest aktywna, jedynie gdy zaznaczysz opcję „Podwójna kurtyna”) |
|
|
Opcje graficzne 3D |
Wybierz z listy rozwijanej sposób wyświetlania tkaniny: Nieprzezroczysta: obiekt otrzyma jednolity kolor. Przezroczysta: obiekt otrzyma (pół)przezroczysty kolor Niestandardowa z nadrukiem: obiekt zostanie wyświetlony z obrazem lub przypisaną teksturą Więcej kolorów: obiektowi (stelażowi do kotar) zostaną nadane odmienne jednolite kolory segmentów. |
|
Opcje Nieprzezroczysta/Przezroczysta |
|
|
Kolor |
Zdefiniuj kolor obiektu w widokach 3D. Kliknij pole koloru, aby otworzyć Selektor kolorów. |
|
Niestandardowa z nadrukiem |
|
|
Tekstura |
Kliknij, aby otworzyć Próbnik zasobów i wybrać odpowiedni zasób. Kliknij dwukrotnie, aby go aktywować. |
|
Skaluj teksturę |
Jeżeli wybrana tekstura nie ma żądanych wymiarów lub jej pozycja w podglądzie jest niewłaściwa, należy dostosować jej skalę lub położenie.
|
|
Skala |
Zdefiniuj skalę tekstury (w procentach). Wartość 100% skaluje szerokość tekstury tak, by dopasować ją do szerokości obiektu. |
|
Przesunięcie w poziomie (%)/w pionie (%) |
Wprowadź procentową wartość przesunięcia w poziomie/w pionie. |
|
Odbij teksturę |
Zaznacz tę opcję, aby odbić w lustrze wybraną teksturę. |
|
Powtórz teksturę |
Kliknij tę opcję, aby powtórzyć teksturę w pionie i w poziomie. |
|
Podgląd |
W oknie podglądu zostanie wyświetlona tekstura, wybrana dla obiektu. |
|
Więcej kolorów (tylko dla stelaża do kotar) |
|
|
Atrybuty dla opcji Więcej kolorów |
Na tej liście zostaną wyszczególnione kolory segmentów stelaża, w kolejności dodania. Aby zmienić kolejność kolorów, w kolumnie # przeciągnij kolor w żądane miejsce na liście. |
|
Kolor kurtyny |
Zdefiniuj kolor segmentów. Kliknij pole koloru, aby otworzyć Selektor kolorów. |
|
Nazwa koloru |
Wprowadź nazwę określonego koloru. |
|
Dodaj kolor |
Kliknij ten przycisk, aby dodać wybrany Kolor kurtyny do tabeli Atrybuty dla opcji Więcej kolorów. Każda zmiana koloru spowoduje, że lista również zostanie zaktualizowana. |
|
Usuń kolor |
Kliknij ten przycisk, aby zaznaczony kolor usunąć z listy Atrybuty dla opcji Więcej kolorów. |
|
Osprzęt |
|
|
Kurtyny i wysłony |
W przypadku kurtyn i wysłon wybierz kolor drążka i szyny. Ewentualnie wybierz teksturę niestandardową z Próbnika zasobów. |
|
Stelaż do kotar |
W przypadku stelaża do kotar wybierz kolor podstawy i segmentu pionowego. Ewentualnie wybierz teksturę niestandardową z Próbnika zasobów. |
