 Wstawianie szaf Rack
Wstawianie szaf Rack
|
Narzędzie |
Zestaw narzędzi |
|
Szafa Rack 2D
Szafa Rack 3D
|
Układ |
Dzięki narzędziom w zestawie Układ można tworzyć zarówno szafy Rack 2D, jak i 3D. Obiekt 2D przedstawia widok szafy z przodu. Natomiast obiekt 3D to istniejąca szafa Rack 2D, wyświetlona w widokach 3D. Obiekty 2D i 3D są umieszczane w różnych warstwach, które automatycznie pozwalają wyświetlać szafę Rack w odpowiednim widoku. Istnieje możliwość podłączenia szafy Rack 3D do sieci kablowej. Generalnie można ją wtedy uznać za „puszkę” (ang. drop point). Samo połączenie następuje w środkowej tylnej części szafy. Aby podłączyć urządzenia montowane w szafie Rack do sieci kablowej, należy podłączyć samą szafę.
Opcjonalnie obiekt 3D może reprezentować szafę wolnostojącą, w standardowym widoku 3D szafy lub konsolety na potrzeby prostego rysunku czy wstępnej koncepcji.
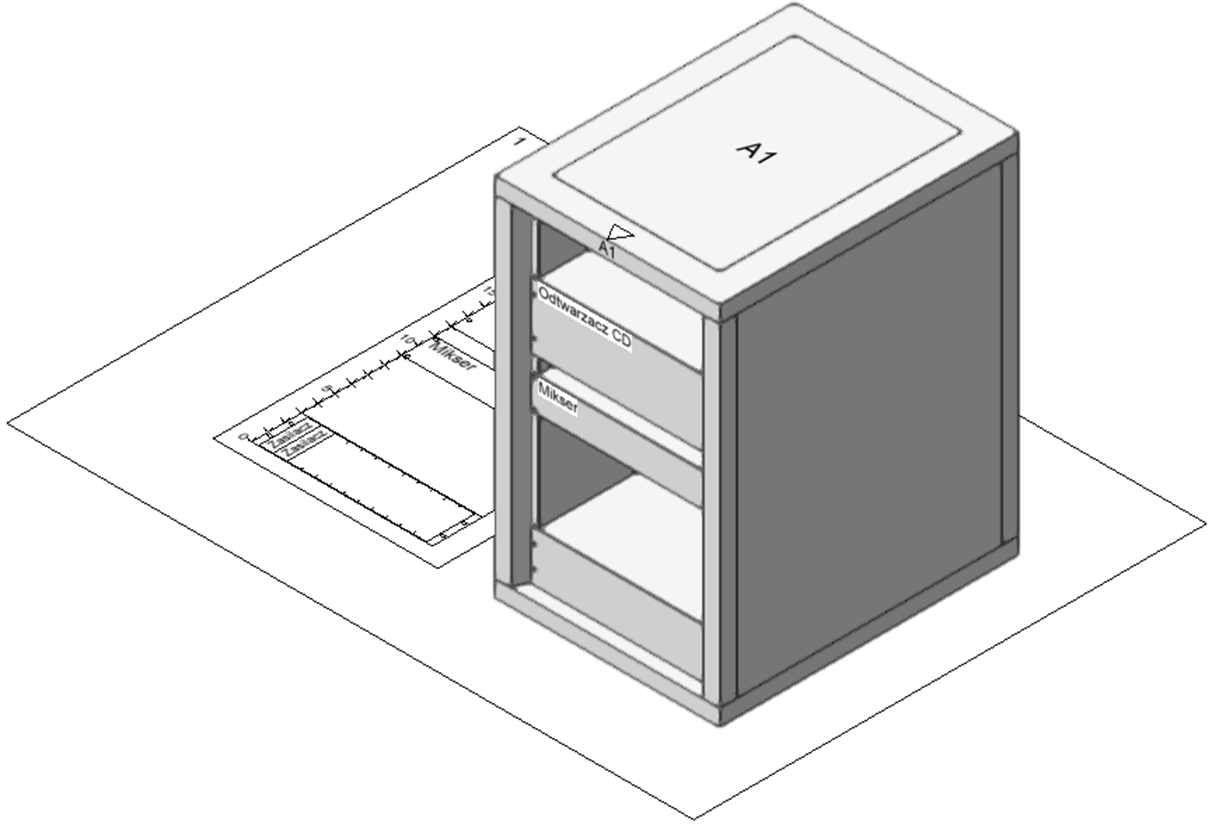
Szafa Rack oraz ramy umieszczona w jej obrębie są ze sobą skojarzone na potrzeby identyfikacji, raportów itd. W razie przesuwania ramy zmieniają położenie wraz z całą szafą.
Aby wstawić szafę Rack, wykonaj następujące kroki:
Upewnij się, że podczas wstawiania szafy Rack 2D bieżąca warstwa projektowa nosi nazwę „Rack Elevation”, zaś podczas wstawiania szafy Rack 3D ma nazwę „Rack 3D Layout”. To odpowiada ustawieniom widoku dla warstw projektowych oraz okien widoku w arkuszach prezentacji. Dzięki temu mamy gwarancje, że projekt będzie prawidłowo wyświetlany.
Aktywuj jedno z narzędzi: Szafa Rack 2D lub Szafa Rack 3D.
Kliknij, aby wstawić szafę Rack. Okno ustawień wyświetli się na ekranie automatycznie, gdy użyjesz tego narzędzia po raz pierwszy w danym pliku. Zdefiniuj domyślne ustawienia narzędzia. Parametry te można edytować później w palecie Info.
Aby skojarzyć szafę Rack 2D z szafą Rack 3D, wybierz istniejący obiekt 2D z listy ID szafy Rack. Obiekt 3D przedstawia model szafy 2D. Skojarzenie między obiektami zostanie zachowane, chyba że szafa Rack 2D zostanie usunięta.
Kliknij, aby pokazać/ukryć parametry.Kliknij, aby pokazać/ukryć parametry.
|
Parametr |
Opis |
|
Ogólne |
|
|
ID szafy Rack |
Wprowadź identyfikator szafy Rack 2D; zarówno urządzenia, jak i ramy umieszczone w szafie Rack otrzymają ten identyfikator jako parametr tylko do odczytu, który pozwoli sprawdzić ich lokalizację. W przypadku obiektu 3D wybierz istniejącą szafę 2D, aby ją wyświetlić w 3D. Ewentualnie wybierz opcję <Brak>, aby utworzyć standardową szafę 3D lub konsoletę, które nie będą powiązana z szafą Rack 2D. |
|
Styl szafy Rack (tylko 3D) |
Wybierz z listy dostępny styl: Rack lub konsoleta. |
|
Parametry fizyczne (tylko w 2D) |
|
|
Wysokość U |
Wybierz standardową wysokość szafy Rack. |
|
Szerokość/Głębokość |
Wprowadź głębokość szafy Rack w jednostkach pliku. |
|
Zużycie energii |
W tym polu zostanie wyświetlone całkowite zużycie energii dla szafy Rack oraz jej urządzeń. |
|
Ciężar szafy Rack |
Wprowadź ciężar szafy Rack (bez urządzeń). |
|
Całkowity ciężar |
W tym polu zostanie wyświetlony całkowity ciężar szafy oraz sprzętu, który się w niej znajduje. |
|
Konfiguracja |
|
|
Otwór szafy Rack (tylko w 2D) |
Wybierz standardową szerokość otworu szafy Rack (szerokość urządzenia nie może być większa niż ta wartość, aby można było dopasować go do otworu). |
|
Nachylenie konsolety (tylko 3D) |
W przypadku konsolety należy wprowadzić wartość nachylenia w stopniach. |
|
Grubość panelu (tylko 3D) |
W przypadku konsolety należy wprowadzić grubość. Jest konieczne do zdefiniowania obudowy otaczającej panel. |
|
Lokalizacja (tylko w 2D) |
|
|
ID kontenera |
W tym polu zostanie wyświetlony identyfikator kontenera, jeśli szafa Rack znajduje się w kontenerze. |
|
Pokaż (tylko 3D) |
Wskaż, które elementy szafy Rack należy wyświetlić w 3D; większa liczba elementów będzie wyglądać bardziej realistycznie, ale ich dodanie do rysunku potrwa dłużej. Jeśli zaznaczysz opcje Moc i Ciężar, zostaną wyświetlone tylko wartości dla powiązanej szafy Rack 2D. |
Widok urządzeń/modułów montowanych z przodu i z tyłu
Miejsce montażu urządzenia w szafie Rack jest zdefiniowane przez opcję Montaż w palecie Info. W sytuacjach, gdy konieczne jest wyświetlanie tylko sprzętu zamontowanego z przodu lub z tyłu szafy, użyj klas, umożliwiających kontrolę widoczności tych urządzeń, tj. „CC-Equipment-Front” oraz „CC-Equipment-Rear”.
W oknie widoku skorzystaj z nadpisanych atrybutów klasy, aby kontrolować widoczności klas „CC-Equipment-Front” oraz „CC-Equipment-Rear”.
