 Rysowanie ścieżki kabla
Rysowanie ścieżki kabla
|
Narzędzie |
Zestaw narzędzi |
|
Ścieżka kabla
|
Oświetlenie |
Zazwyczaj przestrzeń widowiska obejmuje jeden obszar, w którym rozpoczynają swój bieg kable zasilające i sygnałowe dla każdego sektora. Poza tym do dachu, kratownic czy głośników są pociągnięte stałe ścieżki (jedna lub dwie), które następnie rozchodzą się do różnych sekcji.
Narzędzie to tworzy ścieżki kabla, podobne do tych, które powstają dzięki narzędziu Trasa kablowa w ConnectCAD. Posiadają jednak dodatkowe parametry, które są przydatne dla użytkowników Spotlight i Braceworks. Zob. Terminologia w wersjach Spotlight i ConnectCAD.
W każdym widoku narzędzie Ścieżka kabla rysuje ścieżkę 3D jako szablon dla kolejnych kabli. Rysując ścieżkę kabla unikniesz kopiowania tej samej ścieżki dla wielu linii kablowych. Kabel utworzony przy użyciu narzędzia Kable może wykorzystać całą ścieżkę lub tylko jej część. Podczas rysowania kabli kliknij ścieżkę kabla w wybranych punktach wejścia i wyjścia.
![]()
|
Tryb |
Opis |
|
Tryby tworzenia polilinii |
Zaznacz tryb polilinii, która będzie podstawą obiektu; zob. Polilinia |
|
Promień zaokrąglenia
|
W przypadku trybu Łuk, wprowadź promień zaokrąglenia. |
|
Włącz automatyczną numerację
|
Parametr ten pozwala ponumerować ścieżki kabla automatycznie w kolejności wstawiania. |
|
Ustawienia numeracji
|
Zdefiniuj domyślne ustawienia automatycznej numeracji ścieżek kablowych. |
Aby narysować ścieżkę kabla, wykonaj następujące kroki:
Aktywuj narzędzie. Na Pasku trybów włącz opcję Automatyczna numeracja, a następnie kliknij ikonę Ustawienia numeracji. Zob. Ustawienia automatycznej numeracji.
Aktywuj jeden z trybów polilinii na Pasku trybów.
Kliknij, aby wyznaczyć punkt początkowy obiektu.
Kliknij, aby wyznaczyć koniec segmentu i początek następnego. W trakcie rysowania ścieżki kabla kompatybilne obiekty, takie jak dystrybutory oraz kratownice, będą podświetlone. Kliknij, aby połączyć je ze ścieżką. Zob. Zagadnienie: Dodawanie obciążeń do podwieszenia. Kontynuuj rysowanie segmentów w ten sposób, aż obiekt zostanie zakończony. Kliknij dwukrotnie, aby zakończyć tę czynność. Opcjonalnie możesz przekształcić niestandardowy kształt w standardową ścieżkę kabla za pomocą polecenia Modyfikacja > Utwórz obiekty z kształtów.
Podczas wstawiania kabli za pomocą narzędzia Kabel, kliknij ścieżkę kabla, aby wskazać punkt wejściowy kabla. Kliknij ponownie, aby wyznaczyć punkt wyjściowy. Kabel będzie „wystawał” poza obręb ścieżki w punkcie najbliższym następnemu kliknięciu. Aby opuścić ścieżkę kabla przed jej zakończeniem, podczas rysowania wciśnij klawisz Alt (Windows) lub Option (Mac). Zob. Rysowanie kabli, aby uzyskać więcej informacji na temat narzędzia Kabel.
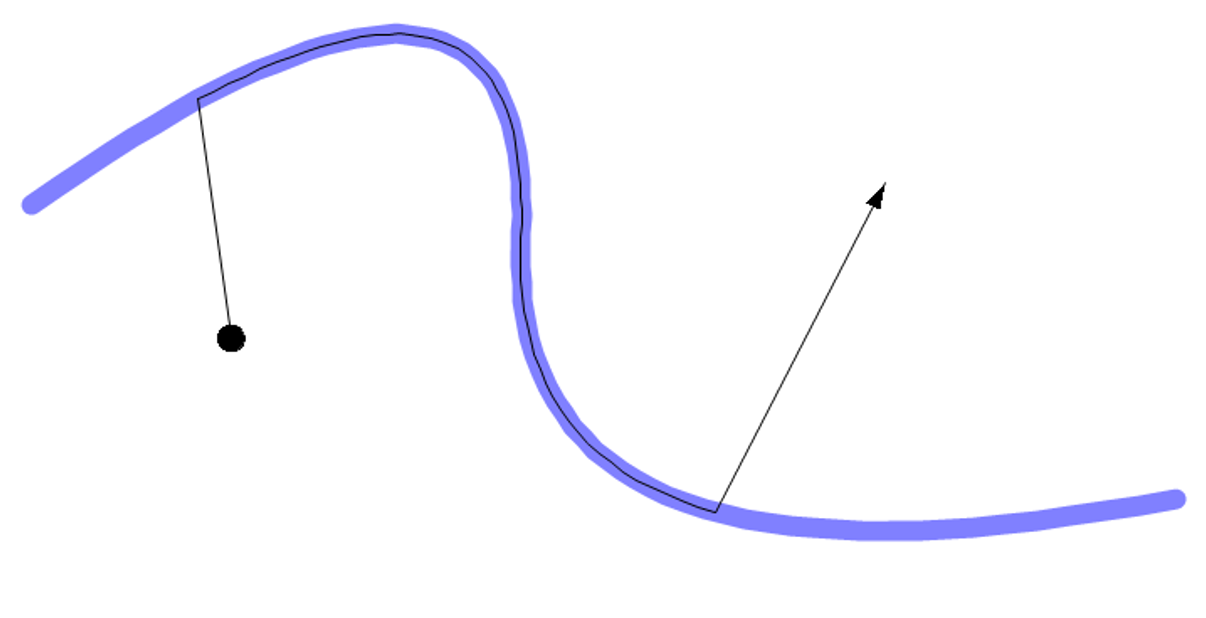
Edycja ścieżek kabla
Do edycji parametrów ścieżki kabla służy paleta Info.
Kliknij, aby pokazać/ukryć parametry.Kliknij, aby pokazać/ukryć parametry.
|
Parametr |
Opis |
|
ID |
Podaj unikatowy identyfikator ID, który zostanie użyty w etykietach i dokumentacji. Jeśli to pole jest puste, automatycznie zostanie mu przypisana wartość podczas kalkulacji (wymagana jest wersja Braceworks). |
|
Położenie |
W tym polu należy wprowadzić nazwę skojarzonego systemu podwieszenia lub inne dane o lokalizacji (przydatne do celów informacyjnych). |
|
Długość |
W tym polu zostanie wyświetlona długość ścieżki kabla. |
|
Liczba kabli |
To jest liczba kabli skojarzona z tą ścieżki. |
|
Powierzchnia kabli (wymagany ConnectCAD) |
Ten parametr wskazuje szacunkową powierzchnię, na którą składają się przekroje poprzeczne obwodów utworzonych w ConnectCAD; zob. Tworzenie sieci kablowych |
|
Zdefiniuj atrybuty 2D |
Wskaż, czy chcesz zdefiniować opcje graficzne ścieżki kabla według obiektu (tj. przy użyciu palety Atrybuty), czy też według klasy. Jeśli według klasy, zdefiniuj klasę w polu poniżej. |
|
Klasa atrybutów 2D |
Jeśli atrybuty 2D obiektu są zdefiniowane przez klasę, możesz wybrać klasę z listy klas lub utworzyć nową klasę. |
|
Parametry punktów kontrolnych |
Dzięki nim można edytować punkty kontrolne ścieżki, której kształt jest podstawą obiektu; zob. . Modyfikacja punktów kontrolnych obiektów |
Użyj narzędzia Etykieta danych, aby zobrazować wszystkie kable pociągnięte wzdłuż ścieżki.
Zastosuj narzędzie Przekształć obiekt, aby zmienić przebieg ścieżki kabla. Kliknij dwukrotnie ścieżkę kabla, aby aktywować narzędzie Przekształć obiekt. Ewentualnie kliknij obiekt prawym przyciskiem myszy, a następnie wybierz polecenie Edytuj ścieżkę w menu kontekstowym. Wszystkie kable, które podążają za ścieżką kabla, automatycznie dostosowują swoją geometrię. Gdy kabel podąża tylko za odcinkiem ścieżki kabla, po zmianie kształtu zachowa taką samą odległość od punktu początkowego i końcowego ścieżki kabla.
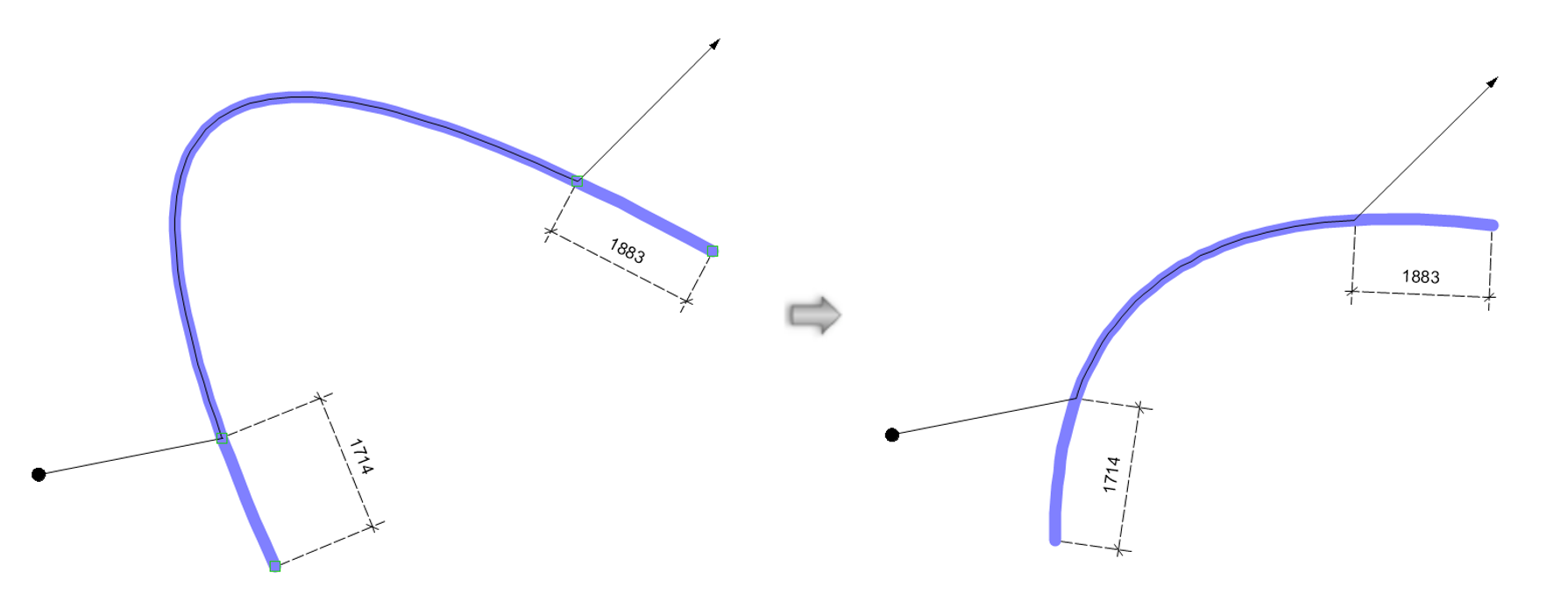
Tryby dostępne w narzędziu Przekształć obiekt są takie same jak dla krzywej NURBS (zob. Przekształcanie krzywych NURBS), poszerzone o tryby pomocnicze dostępne w trybach: Przesuń punkt kontrolny, Dodaj punkt kontrolny i Przesuń krawędzie równolegle. Te tryby pomocnicze ułatwiają zmianę kształtu ścieżki kabla wzdłuż istniejącej geometrii.

|
Tryb |
Opis |
|
Pod dowolnym kątem (tryby Przesuń punkt kontrolny i Dodaj punkt kontrolny)
|
Ten tryb pozwala swobodnie przesuwać punkt kontrolny na płaszczyźnie wyznaczonej za pomocą poprzednich i następnych punktów. Naciśnij klawisz Shift, aby snapować do pionowej lub poziomej płaszczyzny. |
|
Powiąż wzdłuż krawędzi (tryby Przesuń punkt kontrolny i Dodaj punkt kontrolny)
|
Wiązanie dotyczy nowego lub przesuniętego punktu kontrolnego. Kursor będzie powiązany z kierunkiem poprzedniej lub następnej krawędzi, w zależności od położenia kursora. Użyj klawisza Ctrl (Windows) lub Option (Mac) do nawigacji między wiązaniami. |
|
Pod dowolnym kątem (tryb Przesuń krawędzie równolegle)
|
Ten tryb pozwala swobodnie przesuwać krawędź na płaszczyźnie wyznaczonej za pomocą następnej i poprzedniej krawędzi, przesuwając krawędź wokół zaznaczonej linii. Naciśnij klawisz Shift, aby snapować do pionowej lub poziomej płaszczyzny. |
|
Powiąż w płaszczyźnie krawędzi (tryb Przesuń krawędzie równolegle)
|
Wiązanie dotyczy przesuniętej krawędzi. Kursor będzie powiązany z płaszczyzną poprzedniej lub następnej krawędzi, w zależności od położenia kursora. Użyj klawisza Ctrl (Windows) lub Option (Mac) do nawigacji między wiązaniami. |
|
Napraw ścieżki
|
Podczas przekształcania ścieżki kabla z włączonym trybem Napraw ścieżki połączenie ze sobą zakończeń dwóch osobnych ścieżek kabli spowoduje scalenie obu ścieżek w jednej obiekt. Ścieżki kabli zostaną automatycznie naprawione tylko wtedy, gdy zakończenia obu kabli są niepołączone z niczym innym. Gdy tryb Napraw ścieżki jest wyłączony, połączenie zakończeń dwóch ścieżek kabli nie spowoduje scalenia ścieżek. Obie ścieżki pozostaną odrębnymi obiektami w sieci ścieżek kabli. |


