 Wstawianie obciążenia rozłożonego
Wstawianie obciążenia rozłożonego
|
Tryb |
Narzędzie |
Zestaw narzędzi |
|
Obciążenie rozłożone
|
Obciążenie
|
Systemy podwieszeń |
Aby wstawić obciążenie rozłożone, wykonaj następujące kroki:
Włącz narzędzie i zaznacz właściwy tryb.
Postępuj zgodnie z jedną z następujących metod pracy:
Aby użyć zapisanego profilu obciążeń, należy kliknąć Ustawienia obciążeń na Pasku trybów i wybrać właściwy zestaw.
Jeśli nie wybrałeś zapisanego profilu ustawień, zaznacz kategorię obciążenia, kliknij tryb Ciężar rozłożony lub Ciężar całkowity i wprowadź wartość dla ciężaru. W przypadku wprowadzania ciężaru rozłożonego należy wprowadzić wartości ciężaru i długości, oddzielone prawym ukośnikiem (np. zapis 227/3 oznacza 227 kilogramów na 3 metry długości).
Przesuń kursor do podwieszenia w miejscu, w którym ma znajdować się obciążenie skupione.
Prawidłowe obiekty podwieszenia będą podświetlone.
Kliknij, aby wyznaczyć punkt początkowy obiektu (obciążenia).
Kliknij, aby wyznaczyć koniec segmentu i początek następnego. Kontynuuj rysowanie segmentów w ten sposób, aż obiekt zostanie zakończony. Kliknij dwukrotnie, aby zakończyć rysowanie obciążenia. Ścieżka obciążenia rozłożonego nie może wykraczać poza obiekt podwieszenia.
Obciążenie zostanie umieszczone na linii środkowej podwieszenia.

Kliknij w rzucie 2D/głównym zostanie wyświetlona etykieta obciążenia rozłożonego. Po dodaniu etykiety można ją dowolnie przesuwać na rysunku, klikając i przeciągając punkt kontrolny etykiety.
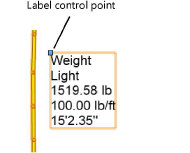
Parametry te można edytować później w palecie Info.
Kliknij, aby pokazać/ukryć parametry.Kliknij, aby pokazać/ukryć parametry.
|
Parametr |
Opis |
|
Kategoria obciążenia |
Wybierz kategorię obciążenia. Jest ona ważna dla obliczeń (wymagana wersja Braceworks). |
|
Długość |
Ten parametr wskazuje długość obciążenia rozłożonego. |
|
Wyświetl tekst |
Kliknij tę opcję, aby wyświetlić etykietę w rzucie 2D/głównym. |
|
Skaluj obciążenie rozłożone |
Obciążenie rozłożone zostanie automatycznie skalowane wraz ze skalą rysunku, aby większe obciążenia były bardziej widoczne. |
|
Zaznacz podobne |
|
|
Obiekty z jednakową nazwą |
Zostaną zaznaczone obciążenia rozłożone o tej samej Nazwie [obciążenia]. |
|
Obiekty z jednakową kategorią obciążenia |
Zostaną zaznaczone obciążenia rozłożone o tej samej Kategorii obciążenia. |
|
Obiekty z jednakowym ciężarem |
Zostaną zaznaczone obciążenia rozłożone o tej samej wartości Całkowitego ciężaru. |
|
Obiekty z jednakowym ciężarem rozłożonym |
Zostaną zaznaczone obiekty z jednakowym ciężarem rozłożonym. |
|
Obciążenie |
Informacje o obciążeniu są używane do kalkulacji i raportów Braceworks (wymagana jest wersja Braceworks). |
|
Uwzględnij w obliczeniach (wymagana wersja Braceworks) |
Kliknij, aby uwzględnić obciążenie w obliczeniach konstrukcyjnych Braceworks. |
|
Nazwa grupy obciążeń |
W tej sekcji jest wyświetlona nazwa grupy obciążeń (kategorii obciążeń). |
|
ID obciążenia |
Wprowadź unikatowy identyfikator obciążenia do celów informacyjnych w raportach. |
|
Nazwa obciążenia |
To jest nazwa obciążenia, do której należy obiekt w kalkulacjach obciążenia. |
|
Obciążenie rozłożone |
Wprowadź wartość obciążenia rozłożonego obiektu. |
|
Całkowity ciężar |
W tym polu wyświetlany jest całkowity ciężar obiektu. |
|
Pozycja |
W tym polu zostanie wyświetlona nazwa obiektu podwieszenia, jeśli zamocowano obciążenie. Opcjonalnie można dołączyć urządzenie do podwieszenia lub skojarzyć go z innym obiektem podwieszenia, wprowadzając Nazwę tego obiektu podwieszenia. Usuń z pola nazwę, aby zerwać skojarzenia z obiektem. Aby przeczytać o innych metodach dołączania obciążeń, zob. Dodawanie obciążeń. |
Automatyczne dodawanie obciążenia rozłożonego
|
Polecenie |
Wersja: Lokalizacja |
|
Wstaw obciążenie rozłożone do zaznaczenia |
Vectorworks Spotlight: Dodaj polecenie do środowiska roboczego
Braceworks: Braceworks |
Jeśli długość obciążenia rozłożonego nie ma charakteru krytycznego, obciążenie to może zostać automatycznie dodane do obiektów podwieszania na rysunku.
Aby automatycznie dodać obciążenie rozłożone, wykonaj następujące kroki:
Zaznacz obiekt podwieszenia, w którym ma znajdować się obciążenie skupione. Jeśli wybrano więcej niż jeden obiekt, do każdego z nich zostanie umocowane obciążenie rozłożone.
Zaznacz system, aby móc łatwo wybierać więcej niż jedno podwieszenie i automatycznie mocować to samo obciążenie do każdego z nich.
Zaznacz polecenie.
Na ekranie wyświetli się okno dialogowe „Ustawienia obciążeń”. Zob. Tworzenie i zaznaczanie zestawu obciążeń .. Wybierz zestaw obciążeń lub zaznacz opcję <Bieżące ustawienia>.
Obciążenie rozłożone zostanie umieszczone wzdłuż każdego podwieszenia.


