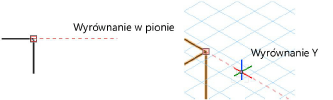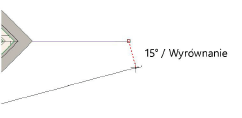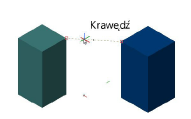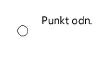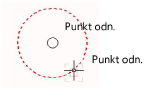Inteligentny punkt snapowania
|
Narzędzie |
Lokalizacja |
|
Punkty snapowania
|
Pasek statusu |
Wiązanie Punkty snapowania udostępnia dodatkowe narzędzia pomocnicze, takie jak linie odniesienia, które w jeszcze większym stopniu ułatwiają snapowanie do punktów. Ponadto wiązanie umożliwia tymczasowe zapamiętanie pozycji kursora przez określony czas lub lokalizacji, w której skorzystałeś ze specjalnego skrótu klawiszowego. Po zdefiniowaniu punktu snapowania możesz wyrównywać do niego poziomo, pionowo lub pod określonym kątem z wykorzystaniem linii odniesienia i podpowiedzi snapowania.
W celu zdefiniowania punktu snapowania przytrzymaj kursor przez kilka sekund nad wybraną lokalizacją lub obiektem lub wciśnij klawisz T. Gdy definiowanie punktu snapowania zostanie zakończone powodzeniem, wokół punktu pojawi się ramka. Skrót klawiszowy „T” działa bez względu na to, czy punkty snapowania są włączone na Pasku statusu.
Możesz zdefiniować specjalny punkt snapowania, tzw. ruchomy środek układu współrzędnych, aby tymczasowo wyznaczyć nowy środek układu współrzędnych do celów snapowania i wymiarowania. Ruchomy środek układu współrzędnych możesz umieścić w dowolnym miejscu. Nie musi on znajdować się na obiekcie. Po wyznaczeniu ruchomego środka układu współrzędnych pomiary wzdłuż osi X i Y dokonywane będą zawsze względem tego punktu, a nie środka układu współrzędnych rysunku, aż do chwili przesunięcia lub usunięcia ruchomego środka układu współrzędnych. Po utworzeniu ruchomego środka układu współrzędnych pasek współrzędnych będzie wyświetlał współrzędne względem niego, traktując go jako środek układu współrzędnych. Jeśli ruchomy środek układu współrzędnych na rysunku wyznaczysz jeszcze przed przesunięciem obiektu za pomocą narzędzia Zaznaczenie, lokalizacja i kąt obiektu będzie mierzony względem ruchomego środka układu współrzędnych.
Aby umieścić ruchomy środek układu współrzędnych w wybranej lokalizacji, przytrzymaj kursor w danym położeniu przez określoną wcześniej liczbę sekund lub wciśnij klawisz G. Ruchomy środek układu współrzędnych zostanie oznaczony na rysunku jako mały okrąg wokół wybranego punktu. Zob. również Ustawienia paska współrzędnych i edycji grupy, aby włączyć automatyczną aktywację ruchomego paska współrzędnych po wstawieniu ruchomego środka układu współrzędnych.
Inteligentny kursor zapamiętuje maksymalnie trzy punkty snapowania. Po przekroczeniu tej liczby najstarsze punkty snapowania zostaną zastąpione nowszymi. Punkt snapowania lub ruchomy środek układu współrzędnych można usunąć, ponownie przytrzymując kursor nad punktem lub ponownie wciskając w tym punkcie skrót klawiszowy.
Wciśnij klawisz Esc, aby usunąć wszystkie punkty snapowania.
To wiązanie jest ściśle powiązane z wiązaniem Snapuj do obiektu, ponieważ kursor będzie zawsze snapował do zdefiniowanych dla niego punktów. Jeżeli nie zdefiniowano żadnego punktu lub wiązanie jest nieaktywne, kursor nie będzie snapował do żadnego punktu, nawet jeżeli wiązanie Punkty snapowania zostało włączone.
Aby aktywować wiązanie Punkty snapowania:
Aktywuj narzędzie.
W celu ewentualnej zmiany ustawień kliknij narzędzie dwukrotnie, prawym przyciskiem myszy lub kliknij je i przytrzymaj, aby otworzyć okno podręczne „Punkty snapowania – ustawienia” i zdefiniować w nim odpowiednio parametry.
Kliknij, aby pokazać/ukryć parametry.Kliknij, aby pokazać/ukryć parametry.
|
Parametr |
Opis |
|
Rysuj poziome/pionowe linie odniesienia |
Zaznacz tę opcję, aby program wyświetlał linię odniesienia, gdy kursor wyrównany jest poziomo, pionowo lub do osi X, Y lub Z, jeśli dostępne są punkty snapowania lub ruchomy środek układu współrzędnych.
|
|
Rysuj linie odniesienia |
Zaznacz tę opcję, aby wyświetlić prostopadłe linie odniesienia względem punktu odniesienia podczas rysowania pod zadanym kątem.
|
|
Snapuj do linii między dwoma punktami snapowania |
Zaznacz tę opcję, aby umożliwić snapowanie do linii wyświetlanej chwilowo przez Vectorworks między dwoma punktami snapowania.
|
|
Wyświetlaj linie odniesienia do najbliższych punktów snapowania |
Zaznacz tę opcję, aby wyświetlać linie odniesienia wtedy, gdy punkty snapowania znajdują się w pobliżu kursora. Odznacz tę opcję, aby nie wyświetlać linii odniesienia dla punktów snapowania położonych w pobliżu kursora. Jest to przydatne ustawienie, jeżeli chcesz uniknąć przypadkowego snapowania do punktów w przypadku przeładowanych rysunków. |
|
Przypisz punkt snapowania automatycznie po _ sek. |
Zaznacz tę opcję, aby automatycznie zdefiniować punkt snapowania w miejscu wskazywanym przez kursor po upływie określonego czasu. (Doświadczeni użytkownicy mogą ewentualnie skrócić pauzę do 0,1 lub 0,2 sekundy). Ewentualnie wciśnij klawisz T, aby wstawić lub usunąć punkt snapowania w miejscu, w którym znajduje się kursor, nawet jeśli ta opcja jest wyłączona.
|
|
Ustaw ruchomy środek ukł. współ. automatycznie po _ sek. |
Zaznacz tę opcję, aby automatycznie zdefiniować ruchomy środek układu współrzędnych w miejscu wskazywanym przez kursor po upływie określonego czasu (zalecamy ustawić dłuższy czas niż w przypadku wstawiania punktów snapowania). Ruchomy środek układu współrzędnych możesz także wyznaczyć, naciskając klawisz G, nawet jeśli ta opcja jest wyłączona.
|
|
Użyj odl. snapowania względem ruchomego środka ukł. współ. |
Zaznacz tę opcję, aby określić odległość snapowania względem ruchomego środka układu współrzędnych. W polu edycji wprowadź odległość. Wprowadzona wartość definiuje okrąg, w obszarze którego możesz przyciągać do punktów snapowania.
|
|
Przywróć domyślne |
Kliknij ten przycisk, aby przywrócić ustawienia punktów snapowania do domyślnych wartości. |
Dodatkowo możesz również edytować widok punktów snapowania (zob. Opcje graficzne). Zob. Edycja specjalnych skrótów klawiszowych, aby spersonalizować skróty klawiszowe służące do ustawiania punktów snapowania i ruchomego środka układu współrzędnych.