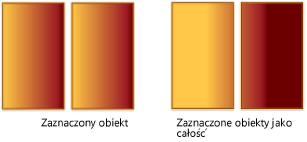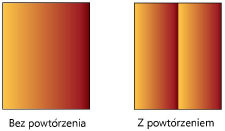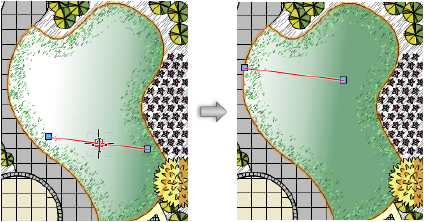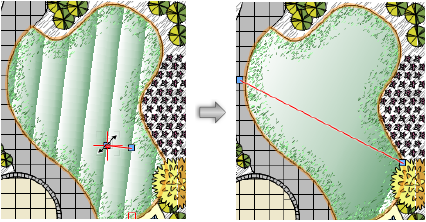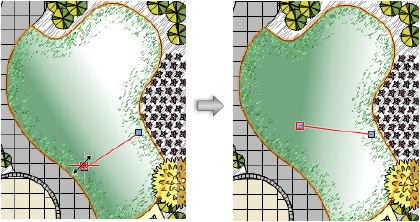Edycja odwzorowania gradientu
Po zastosowaniu gradientu do obiektu, można go dostosowywać, nie zmieniając przy tym macierzystego zasobu. Wspomniana edycja odbywa przy użyciu okna podręcznego ustawień odwzorowania w palecie Atrybuty, bądź za pomocą narzędzia Edytuj odwzorowanie. Jeśli wypełnienie obiektu było edytowane przy użyciu narzędzia Edytuj odwzorowanie, wprowadzone zmiany będą odzwierciedlone w oknie podręcznym ustawień w palecie Atrybuty. Podobnie rzecz będzie się miała z modyfikacjami wprowadzonymi w palecie Atrybuty: znajdą one odzwierciedlenie w ustawieniach odwzorowania obiektu na rysunku.
Przypisywanie gradientów w palecie Atrybuty
Aby dostosować gradient na zaznaczonym obiekcie, wykonaj następujące kroki:
Zaznacz jeden obiekt lub więcej obiektów, zawierających ten sam gradient.
Kliknij ikonę ustawień gradientu w palecie Atrybuty.
Otworzy się okno podręczne.
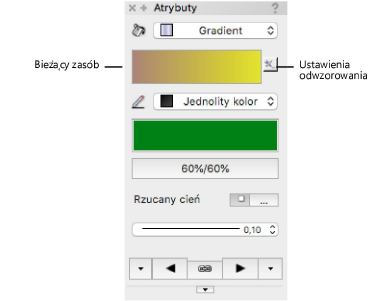
Kliknij, aby pokazać/ukryć parametry.Kliknij, aby pokazać/ukryć parametry.
|
Parametr |
Opis |
|
Zastosuj gradient do |
Zaznacz opcję Zaznaczony obiekt, aby przypisać gradient do każdego zaznaczonego obiektu z osobna. Ewentualnie kliknij opcję Zaznaczone obiekty jako całość, aby przypisać gradient do wszystkich zaznaczonych obiektów, traktując je jako całość (tj. względem wspólnego środka zaznaczenia).
Jeśli przypisujesz zasób (gradient) do kilku zaznaczonych obiektów, pogrupuj obiekty w celu zachowania spójności gradientu. |
|
Typ gradientu |
Zaznacz właściwy typ gradientu. |
|
Liniowy |
Zaznacz typ Liniowy, aby kolor(-y) przebiegał(-y) wzdłuż linii prostej.
|
|
Promieniowy |
Zaznacz typ Promieniowy, aby kolor(-y) przebiegał(-y) w kierunku środka okręgu.
|
|
Prostokątny |
Zaznacz typ Prostokątny, aby kolor(-y) przebiegał(-y) w kierunku środka prostokąta.
|
|
Kątowy |
Kliknij typ Kątowy, aby kolor(-y) przebiegał(-y) od określonego punktu początkowego w kierunku przeciwnym do ruchu wskazówek zegara.
|
|
Rozmiar i odległość |
|
|
Długość |
Zdefiniuj długość pojedynczego segmentu gradientu (w jednostkach dokumentu). |
|
Odległość X / Odległość Y |
Wprowadź odległości X i Y względem środka obiektu lub zaznaczenia (mierzoną w jednostkach dokumentu). |
|
Kąt |
Wprowadź kąt obrotu wypełnienia. |
|
Odwróć |
Zaznacz tę opcję, aby narysować kolory w kolejności odwrotnej niż zdefiniowana w oknie dialogowym Gradient. |
|
Powiel |
Zaznacz tę opcję, aby powtórzyć wypełnienie na obiekcie. Nie zaznaczaj jej, aby wyświetlić na obiekcie tylko pojedyncze wystąpienie gradientu.
|
Zmiany, wprowadzone w odwzorowaniu na zaznaczonym obiekcie, będą aktualizowane na tym obiekcie podczas dostosowywania parametrów.
Po zdefiniowaniu parametrów kliknij w dowolne miejsce poza oknem podręcznym, aby zatwierdzić ustawienia.
Edycja gradientu za pomocą narzędzia Edytuj odwzorowanie
|
Narzędzie |
Zestaw narzędzi |
Skrót klawiszowy |
|
Edytuj odwzorowanie
|
Narzędzia podstawowe Wizualizacja |
Alt+A (Windows) Option+A (Mac) |
Aby edytować odwzorowanie gradientu:
Aktywuj narzędzie.
Zaznacz obiekt, do którego zastosowano gradient. Uwaga! Można edytować tylko jeden obiekt jednocześnie. Na gradiencie wyświetlona zostanie linia odwzorowania z dwoma punktami kontrolnymi.
Użyj jej, aby zdefiniować kąt obrotu oraz punkt początkowy i końcowy gradientu. Przytrzymaj klawisz Shift, aby wydłużyć lub skrócić linię odwzorowania zgodnie z bieżącym kątem obrotu. Wypełnienie można także przesunąć wraz z ramką.
|
Operacja |
Opis |
|
Zmiana położenia wypełnienia (punktu wstawienia gradientu) |
Kliknij i przeciągnij całą linię odwzorowania w wybrane miejsce. Kliknij, aby zatwierdzić nowe położenie.
|
|
Zmiana długości linii odwzorowania |
Kliknij punkt kontrolny na początku lub na końcu linii odwzorowania i przeciągnij go w lewo lub w prawo, aby zdefiniować nową długość linii. Kliknij, aby zatwierdzić.
|
|
Zmiana obrotu wypełnienia |
Kliknij punkt kontrolny na początku lub na końcu linii odwzorowania i przeciągnij go w górę lub w dół, aby zdefiniować nowy kąt obrotu linii. Kliknij, aby zatwierdzić nowe położenie punktu kontrolnego. Kliknij aby zatwierdzić kąt obrotu.
|