ePaletten en sets van gereedschappen bewerken
Indien gewenst kunt u de samenstelling van paletten en gereedschappensets bewerken en sneltoetsen aan gereedschappen toewijzen. Paletten bevatten gereedschappensets, die op hun beurt de gereedschappen bevatten. Gereedschappen kunnen daarom alleen aan een set worden toegevoegd, niet aan een gereedschappenpalet.
Door het gebruik van meerdere sets in paletten kunt u het aantal paletten verminderen. Uw werkomgeving wordt hierdoor overzichtelijker.
Om een gereedschappenpalet of -set toe te voegen, te wijzigen of te verwijderen:
Open het dialoogvenster ‘Bewerk werkomgeving’ zoals beschreven in Werkomgevingen creëren en bewerken.
Of bewerk een geopende gereedschappenset rechtstreeks door de optie Bewerk in het paletmenu te selecteren.
Ga naar het tabblad Paletten. In het linkerdeel van het dialoogvenster vindt u alle gereedschappen, ondergebracht in categorieën, die in Vectorworks beschikbaar zijn. In het rechterdeel van het dialoogvenster staan alle paletten, gereedschappensets en gereedschappen die in de huidige werkomgeving aanwezig zijn. U kunt in een oogopslag ontdekken welke gereedschappen aan de werkomgevingen zijn toegevoegd of verwijderd vergeleken met oudere versies van Vectorworks. Klik hiervoor op het plusteken naast de optie Wijzigingen en selecteer een Vectorworksversie. Klik vervolgens Nieuw om de nieuwigheden te zien of op Verwijderd (Verouderd) om te zien welke gereedschappen niet meer bestaan tegenover de vorige Vectorworksversie. Deze functionaliteit is bijzonder handig als u met aangepaste werkomgevingen werkt. Zo hoeft u de paletten niet meer stuk voor stuk te controleren op verschillen. Bewerk de paletten en sets met gereedschappen zoals beschreven in onderstaande tabel:
De gereedschappen in het palet Basisgereedschappen bevinden zich in de set Tekenwerk.
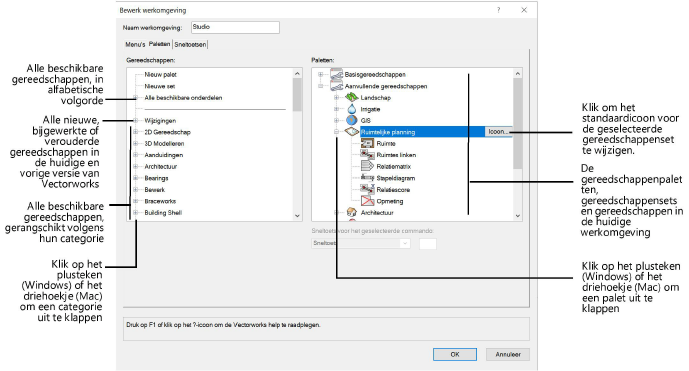
|
Commando |
Omschrijving |
|
Een nieuw palet toevoegen |
Sleep de tekst Nieuw palet (links bovenaan) naar de gewenste plaats in de rechter lijst. Klik op de tekst en geef een naam op voor het palet. |
|
Een nieuwe set toevoegen |
Sleep de tekst Nieuwe set (links bovenaan) naar de gewenste plaats in de rechter lijst. Klik op de tekst en geef een naam op voor de set. |
|
Het icoon van een gereedschappenset wijzigen |
Indien gewenst kunt u het standaardicoon van een set vervangen door een icoon op maat. Maak twee versies van het icoon: één voor weergave met een standaardresolutie en één voor weergave met een hoge resolutie. Voor de standaardresolutie: maak een afbeelding die gecentreerd is in een gebied van 26 pixels breed en 20 pixels hoog. Sla het pictogram op in. png-formaat. Voor de hoge resolutie: maak een afbeelding die gecentreerd is in een gebied van 52 pixels breed en 40 pixels hoog. Sla het pictogram op in png-formaat. Geef het dezelfde naam als de afbeelding voor de standaardresolutie, maar voeg “@2x” toe op het einde. als het icoon voor de normale resolutie de naam 3DModelingToolSet.png heeft, moet de andere versie van het icoon de naam 3DModelingToolSet@2x.png krijgen, zo niet zal Vectorworks het icoon niet terugvinden. Selecteer de gereedschappenset en klik op de knop Icoon om het icoon voor de normale resolutie te importeren. Indien er eveneens een icoon voor een hoge resolutie aanwezig is, wordt deze automatisch mee geïmporteerd. Vectorworks toont automatisch de afbeelding die overeenstemt met de resolutie van uw toestel. |
|
Een gereedschap of categorie aan een set toevoegen |
Klik in de linker lijst op het plusteken (Windows) of het driehoekje (Mac) vóór de groep waarvan u de inhoud wenst weer te geven. Sleep het toe te voegen gereedschap (of de volledige groep gereedschappen) naar de gewenste plaats in de rechter lijst. |
|
Een item verplaatsen |
Klik op een item in de rechter lijst en sleep het item naar een andere plaats. |
|
Een item verwijderen |
Klik op het item dat u wenst te verwijderen en druk op de delete-toets. Hou er rekening mee dat wanneer u een item verwijdert, alle items die hieronder staan, mee verwijderd worden. U kunt dit voorkomen door de ondergeschikte items eerst e verplaatsen. |
|
De naam van een palet of gereedschappenset wijzigen |
Klik op het item in de rechter lijst dat u wenst te bewerken. Wacht een seconde. Klik hierna een tweede maal op het item en geef een nieuwe naam op. Gereedschappen kunnen niet hernoemd worden. |
Indien gewenst kunt u een sneltoets aan gereedschappen toewijzen of de opgegeven sneltoetsen wijzigen.
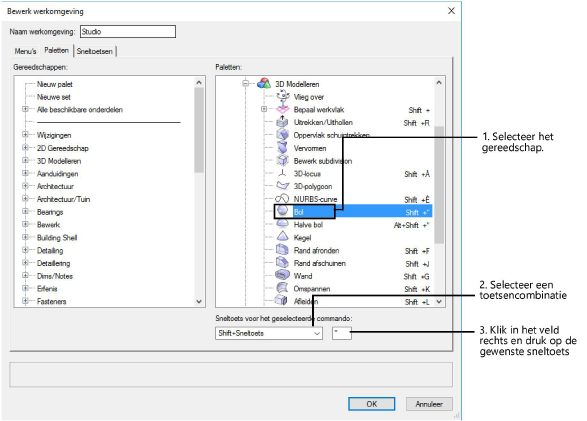
Als de opgegeven sneltoets al gebruikt wordt, zal Vectorworks u vragen of u de sneltoets wilt toewijzen aan het huidige gereedschap. Als u een sneltoets aan een ander gereedschap toewijst, zal het oorspronkelijke gereedschap niet langer aan een sneltoetscombinatie gekoppeld zijn.
Algemene sneltoetscombinaties zoals Ctrl+C (Windows) of Cmd+Z (Mac) en systeemtoetsen kunnen niet worden overschreven.
Indien nodig kunt u een sneltoets wijzigen of verwijderen.
Wijzigen: Selecteer een commando uit de lijst met menu’s; selecteer onderaan een nieuwe toetsencombinatie uit de keuzelijst en/of geef een nieuwe sneltoets op. (Als de sneltoets is voorbehouden voor het programma zelf of reeds in gebruik is, zal er een waarschuwing verschijnen.)
Verwijder: Klik op een commando uit de lijst met menu’s en verwijder onderaan de sneltoets.
