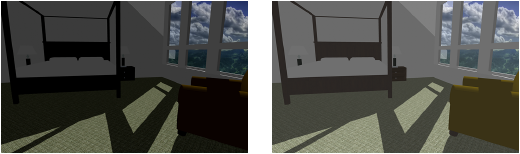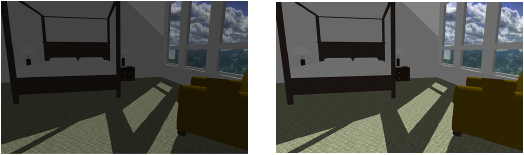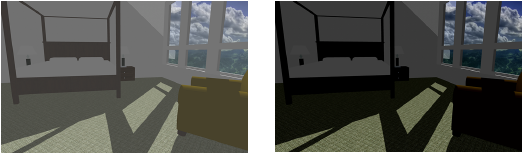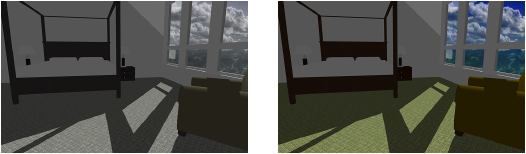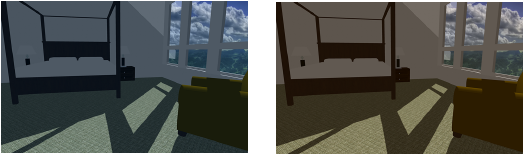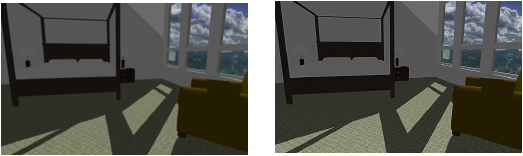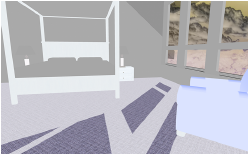Beeldeffecten
De functie voor beeldeffecten stelt u in staat om geïmporteerde afbeeldingen (bitmaps), afbeeldingshulpbronnen, zichtvensters, afbeeldingstexturen en Renderworksachtergronden op basis van afbeeldingen, makkelijk te verbeteren zonder dat u hiervoor een volledige en tijdrovende rendering moet uitvoeren of moet exporteren naar een extern beeldbewerkingsprogramma. Bovendien kunt u meerdere items tegelijkertijd selecteren en aanpassen.
Met het gereedschap Pipet kunt u Kenmerken overdragen, inclusief beeldeffecten, tussen bitmaps en zichtvensters.
Om beeldeffecten aan te passen voor een geselecteerde bitmap, afbeeldingshulpbron, geïmporteerde afbeelding of zichtvenster:
Volg een van onderstaande werkwijzen:
Als u afbeeldingsbestanden importeert (zie Afbeeldingen importeren) klikt u in het dialoogvenster ‘Importeer afbeelding’ op de knop Afbeeldingen importeren.
Selecteer een bitmapobject, selecteer Beeldeffecten toepassen en klik vervolgens op de knop Beeldeffecten in het Infopalet.
Als u een hulpbron creëert op basis van een afbeelding (zie Nieuwe hulpbronnen creëren) klikt u in het dialoogvenster ‘Importeer afbeelding’ op de knop Nieuwe hulpbronnen creëren.
Zodra de gewenste afbeeldingshulpbron in Vectorworks bestaat, klikt u erop met de rechtermuisknop. Selecteer het commando Bewerk beeldeffecten in het contextmenu (zie Contextmenu-commando’s in de Hulpbronnenlijst).
Als u de eigenschappen van zichtvensters wijzigt (zie Instellingen van zichtvensters), selecteert u Beeldeffecten toepassen. Klik dan op de knop Beeldeffecten in het Infopalet of selecteer het commando Bewerk beeldeffecten in het contextmenu. Het zichtvenster moet worden gerenderd met Shaded of een Renderworks rendermethode en worden bijgewerkt.
Als u een kleurenshader creëert op basis van een afbeelding en u importeert een afbeelding voor de kleurenshader (zie Texturen creëren op basis van afbeeldingen), klik dan op de knop Beeldeffecten in het dialoogvenster ‘Afbeelding’.
Als u een achtergrond creëert op basis van een afbeelding (zie Achtergronden op basis van afbeeldingen creëren) klikt u op de knop Beeldeffecten in het dialoogvenster ‘Afbeelding’.
Het dialoogvenster ‘Beeldeffecten’ wordt geopend.
Klik om de velden te tonen/te verbergen.Klik om de velden te tonen/te verbergen.
|
Veld |
Omschrijving |
|
Voorvertoning |
Hier ziet u het effect van uw aanpassingen aan de afbeelding of het zichtvenster. |
|
Bewaarde sets |
Zie Bewaarde instellingensets gebruiken om sets van bewaarde instellingen te creëren en te beheren. In de lijst zijn verschillende standaardsets beschikbaar. Deze standaardsets kunnen niet worden verwijderd. |
|
Helderheid |
Hiermee past u de algemene helderheid van het beeld aan. Naar links slepen maakt donkerder, naar rechts slepen maakt lichter.
|
|
Contrast |
Hiermee past u het relatieve verschil aan tussen de lichte en donkere zones in de foto. Door het contrast te verhogen (naar rechts slepen) maakt u het verschil tussen de lichte en donkere zones meer uitgesproken; door het contrast te verlagen (naar links slepen) kunt u de foto een gewassen effect geven.
|
|
Hooglichten |
Hiermee past u de helderheid van de heldere delen van de afbeelding aan. Naar links slepen maakt de heldere delen donkerder, naar rechts slepen maakt ze lichter.
|
|
Schaduwen |
Hiermee past u de helderheid van de donkere delen van de afbeelding aan. Naar links slepen maakt de donkere delen lichter, naar rechts slepen maakt ze donkerder.
|
|
Verzadiging |
Hiermee past u de intensiteit van de kleuren in de afbeelding aan. Naar links slepen maakt de kleuren zachter, naar rechts slepen maakt ze feller.
|
|
Temperatuur |
Hiermee past u de rood/blauw kleurbalans van de afbeelding aan. Naar links slepen maakt de kleuren kouder en blauwer, naar rechts slepen maakt ze warmer en roder.
|
|
Scherpte |
Hiermee past u de algemene detailleringsgraad van de afbeelding aan. Naar links slepen maakt details waziger, naar rechts slepen maakt ze scherper.
|
|
Sepia |
Hiermee voegt u sepiatinten toe aan de afbeelding; sleep de schuifknop naar rechts om meer sepia toe te voegen.
|
|
Zachte rand |
Hiermee voegt u een zachte rand toe rond de afbeelding, alsof het een oude foto is. Sleep de schuifknop naar rechts om het effect te versterken.
|
|
Automatisch |
Klik op deze knop om de optimale instellingen voor de afbeelding te bepalen en automatisch de huidige instellingen aan te passen.
|
|
Kleuren inverteren |
Klik op deze knop om de kleuren van de afbeelding te inverteren, als op een negatief: wit wordt zwart, rood wordt cyaan, blauw wordt geel, enz.
|
|
Standaard |
Klik op deze knop om alle schuifknoppen op hun standaardpositie te zetten. Als de kleuren geïnverteerd waren, worden ze terug normaal; alle aanpassingen worden ongedaan gemaakt. |
|
Voorvertoning |
Klik op deze knop om het effect van uw aanpassingen aan de afbeelding of het zichtvenster in de tekening te zien (niet van toepassing bij het importeren van een afbeelding). |
Het voorvertoningsvenster toont een dynamische weergave van de afbeelding of het zichtvenster op basis van de huidige instellingen in het dialoogvenster. Voor een bestaande afbeelding of een zichtvenster kunt u op de knop Voorvertoning klikken om het effect van uw aanpassingen in de tekening te zien.
Klik op Toepassen.
Wanneer u de beeldeffecten instelt vanuit het Infopalet, kunt u de effecten in- en uitschakelen met de knop Beeldeffecten toepassen.