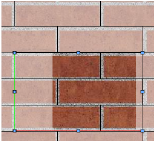Binnenaanzicht d.m.v. Zet kopie om naar lijnen
|
Commando |
Locatie |
|
Lijnrendering - instelling |
Weergave > Rendering |
Wanneer u rendert met de methode Achterliggende lijnen verbergen, is het mogelijk om monochrome conceptuele modellen of productietekeningen te produceren door vlakarceringen toe te passen op plaatsen waar bij een rasterrendering texturen zouden worden aangebracht. Het is ook mogelijk om 2D-componenten te creëren voor symbolen en sommige parametrische objecten. Gebruik ze in plaats van 3D-componenten als deze niet het gewenste resultaat opleveren (zie Concept: 2D-componenten voor symbooldefinities en parametrische objecten.
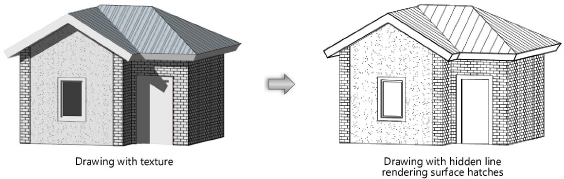
Vlakarceringen zijn een specifieke soort textuurhulpbronnen; om een vlakarcering te gebruiken moet deze gekoppeld zijn aan een in de tekening aangebrachte textuur. Sommige veelgebruikte standaardtexturen van Renderworks zijn reeds gekoppeld met een overeenkomstige arcering, maar u bent vrij om de beschikbare vlakarceringen zelf te koppelen met andere texturen, ze te bewerken of hun instellingen aan te passen.
De meeste texturen met standaard gekoppelde vlakarceringen zijn texturen voor gevelmaterialen zoals bakstenen, betonblokken, sierbeton, golfplaten enz. U kunt ze in de bibliotheek makkelijk onderscheiden van gewone texturen dankzij de toevoeging van een plusteken achter de naam van de hulpbronnen (bijvoorbeeld: “Beton ruw +”).
Als u een vlakarcering die gekoppeld is met een of meer texturen, verwijdert uit het Hulpbronnenbeheer, wordt voor deze texturen de parameter Vlakarcering op <Geen> gezet.
Om vlakarceringen op een ontwerplaag weer te geven op basis van bestaande koppelingen tussen vlakarceringen en texturen:
Selecteer het commando.
Het dialoogvenster ‘Lijnrendering’ wordt geopend.
Vink de optie Toon vlakarceringen aan.
Om vlakarceringen in een zichtvenster weer te geven op basis van bestaande koppelingen tussen vlakarceringen en texturen:
Selecteer het gewenste zichtvenster en ga naar het tabblad Object van het Infopalet. Hier selecteert u voor de parameter Rendering vlakken en/of Rendering ribben de optie ‘Achterliggende lijnen verbergen’.
Klik op de knop Instellingen om het dialoogvenster ‘Lijnrendering’ te openen.
Vink de optie Toon vlakarceringen aan.
Vlakarcering bewerken
Om een vlakarcering aan een textuur te koppelen of om een bestaande koppeling tussen vlakarcering en textuur te bewerken:
Klik in het Hulpbronnenbeheer met de rechtermuisknop op de textuur die u wilt bewerken en selecteer het commando Bewerk in het contextmenu.
Het dialoogvenster ‘Textuur’ wordt geopend.
Bij Vlakarcering wordt de naam weergegeven van de vlakarcering die gekoppeld is aan de textuur (indien er een koppeling bestaat). Om de vlakarcering en de uitlijning ervan met de textuur te bewerken of om een nieuwe vlakarcering te koppelen, klikt u op de knop Bewerk vlakarcering.
Het dialoogvenster ‘Bewerk vlakarcering’ wordt geopend.
U kunt het dialoogvenster ‘Bewerk vlakarcering’ ook onmiddellijk vanuit het Infopalet openen (zonder dat u via het dialoogvenster ‘Textuur’ moet passeren). Dit doet u door het commando Bewerk vlakarcering te selecteren in het Textuurmenu rechts van de Textuur keuzelijst op het tabblad Rendering.
Vlakarceringen die bepaald zijn aan de hand van eenheden op papier, kunnen niet met texturen worden uitgelijnd; daarom zullen de instellingen om uit te lijnen worden uitgeschakeld.
Klik hier om de velden te tonen/te verbergen.Klik hier om de velden te tonen/te verbergen.
|
Veld |
Omschrijving |
|
Vlakarcering |
Selecteer de optie ‘Vlakarcering’ om een vlakarcering aan de textuur te koppelen. Om een vlakarcering te kiezen, opent u de Hulpbronnenkiezer en dubbelklikt u op de vlakarcering die u wenst te koppelen of bewerken. |
|
Uitlijning |
|
|
X-afstand / Y-afstand |
Bepaal de horizontale/verticale afstand van de vlakarcering ten opzichte van de textuur. |
|
I-lengte / J-lengte |
Bepaal de afstand tussen de herhalingen in horizontale/verticale richting (de I-lengte loopt langs de rode lijn, de J-lengte langs de groene lijn. |
|
Kettingschakel
|
Klik op de kettingschakel om de verhouding tussen de I- en J-lengte te behouden wanneer u een van de waarden wijzigt. |
|
Rotatie |
Bepaal de rotatie (horizontaal rechtsom) ten opzichte van de textuur. |
|
Spiegel horizontaal / Spiegel verticaal |
Vink deze optie(s) aan om de vlakarcering horizontaal en/of verticaal ten opzichte van de textuur te spiegelen. |
|
Standaard |
Klik op deze knop om de originele instellingen voor de vlakarceringen te herstellen. |
|
Voorvertoning |
Hier wordt een kader met de vlakarcering over een afbeelding van de textuur geplaatst. Gebruik de controlepunten en de muisfunctie om de vlakarcering te verplaatsen, te vergroten, te verkleinen of te roteren.
|
|
Voorvertoning functieknoppen |
Gebruik deze instellingen om het aanzicht van de voorvertoning te wijzigen of om in- of uit te zoomen op het voorbeeldobject. Gebruik het Handje om de textuur te herpositioneren binnen het voorvertoningsvenster. Klik op het Zoom in of Zoom uit icoon en selecteer een zone in de voorvertoning om in of uit te zoomen in het huidige aanzicht. Klik op het icoon voor Zoom op objecten om het object passend te maken in het voorvertoningsvenster (naargelang de Grootte van de textuur). |
|
Grootte |
Bepaal hier de grootte van de textuur. Dit veld komt overeen met het gelijknamige veld in het dialoogvenster ‘Textuur’. Wanneer u de waarde op één locatie wijzigt, worden steeds beide velden aangepast. |
Bepaal de instellingen voor de uitlijning en koppeling van de vlakarcering met de textuur.
Aangezien ze deel uitmaken van texturen, kunnen vlakarceringen door middel van klasse aan objecten worden toegekend (zie Concept: Texturen toepassen volgens klasse).