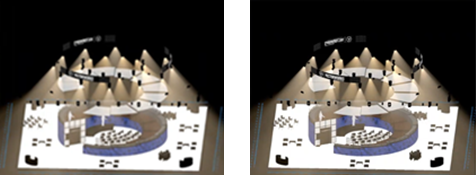Renderworksstijlen creëren
Naast de voorbeeldstijlen die door Vectorworks worden aangeleverd, heeft u de mogelijkheid om zelf verscheidene Renderworksstijlen te creëren. De Renderworksstijlen op maat laten toe texturen, belichting, camera-effecten en kwaliteit af te stemmen op elke specifieke rendering. Zie Renderworksstijlen voor een overzicht van de verschillende rendermethodes en hoe te beslissen welke methode het meest geschikt is voor een bepaald model. Renderworksstijlen worden bewaard als hulpbronnen. Meer informatie over het maken van hulpbronnen vindt u bij Nieuwe hulpbronnen creëren.
Als u een Renderworksstijl aanmaakt op een ogenblik dat de actieve ontwerplaag of het geselecteerde zichtvenster is gerenderd (via manuele instelling of via een Renderworksstijl), dan worden de actuele instellingen gebruikt als basis voor de nieuwe Renderworksstijl. Dit is een handige werkwijze om snel de gewenste resultaten op te slaan.
Om een hulpbron voor een Renderworksstijl te creëren:
Klik onderaan links in het Hulpbronnenbeheer op de knop Nieuwe hulpbron, selecteer de optie Renderworksstijl en klik op Creëer. OF: Kies 'Renderworksstijlen' als filteroptie in het Hulpbronnenbeheer en klik vervolgens op de knop Nieuwe Renderworksstijl.
Het dialoogvenster ‘Renderworksstijl’ verschijnt.
Geef een naam op voor de hulpbron en selecteer het type stijl; voor een fotorealistische Renderworksstijl, zie Kies een fotorealistisch rendertype om te bepalen welke optie het best aan uw wensen voldoet.
De opties variëren naargelang het gekozen Type. De parameters vindt u in de sectie van de overeenkomstige rendermethode:
Renderen met Redshift by Maxon
De nieuwe Renderworksstijl zal verschijnen in het Hulpbronnenbeheer en wordt samen met het document opgeslagen. De nieuwe stijl wordt ook toegevoegd aan de lijst van beschikbare stijlen onder Weergave > Renderworksstijlen.
Om een bestaande Renderworksstijl aan te passen, klik u rechts op deze hulpbron in het Hulpbronnenbeheer en selecteert u het commando Bewerk. Zie Hulpbronnenbeheer: Hulpbronnenlijst.
Renderworks realistisch
Met het type Realistisch creëert u een Renderworksstijl op basis van opties uit Renderworks op maat. De instellingen zijn per thema gegroepeerd op verschillende tabbladen. Open elk tabblad en definieer de parameters.
Click to show/hide the parameters.Click to show/hide the parameters.
|
Veld |
Omschrijving |
|
Instellingen |
|
|
Anti-aliasing |
Vink dit vakje aan om vloeiende randen te verkrijgen aan objecten en texturen. Vink dit vakje uit voor snellere renderings met meer gekartelde randen. |
|
Schaduw |
Vink deze optie aan om te renderen met schaduwen voor een hogere graad van realisme. |
|
Texturen |
Vink dit vakje aan om de texturen op de objecten weer te geven. Vink dit vakje uit voor snellere renderings. |
|
Onscherpte |
Activeer deze optie om dit specifieke effect van de texturen weer te geven (dit verhoogt in belangrijke mate de rendertijd). |
|
Displacement mapping |
Vink dit vakje aan om te renderen met displacement mapping als dit is ingesteld voor een reliëfshader. Stel de kwaliteit van de displacement mapping in op het tabblad Kwaliteit. Vink deze optie uit om sneller te renderen. |
|
Refractie |
Vink deze optie aan om een refractie-effect te verkrijgen bij lichtbronnen. De refractie hangt af van de geselecteerde waarde voor Refractieve fotonen in het Infopalet van de lichtbronnen (zie Eigenschappen van lichtbronnen). |
|
Gras |
Vink deze optie aan om grassprieten te renderen met de textuurcomponent gras. Indien uitgevinkt, wordt de eerste shaderkleur (of afbeelding) gebruikt om het gras te renderen, maar niet de grassprieten. Dit verkort de rendertijd en is handig voor grote of dichtbegroeide oppervlakken. |
|
Kleuren |
Vink deze optie aan om zowel de egale vulling als de texturen in kleur te renderen. Vink deze optie uit om alles in het wit te renderen. |
|
Camera-effecten |
Vink deze optie aan indien u wenst dat de Renderworks camera-effecten van de actieve camera gebruikt worden in de rendering (zie Een Renderworkscamera in uw tekening plaatsen). Als u deze optie uitschakelt, worden enkel de positie en de oriëntatie van de actieve camera gebruikt in de rendering. De effecten zijn afhankelijk van de gebruikte camera. Activeer de camera om de effecten in de rendering te zien. |
|
Progressieve rendering |
Gebruik deze optie om voorvertoningen van de volledige tekening te renderen, zodat u sneller kunt bepalen welke de gewenste weergave-, render- en lichtinstellingen zijn. Indien aangevinkt, krijgt u onmiddellijk een voorvertoning van het volledige scherm te zien, maar met een zeer lage resolutie. Deze functie kan handig zijn tijdens het werken aan een ontwerplaag, maar is niet geschikt om een finale rendering te maken. Schakel de optie uit om de rendertijd te verminderen wanneer u geen verdere aanpassingen voorziet. De progressieve rendering gebeurt aan de hand van finaal-gerenderde blokken in de tekening. |
|
Kwaliteit |
Kies het kwaliteitsniveau voor alle aspecten van de rendering. Hoe hoger de kwaliteit, hoe beter de resolutie van de gerenderde afbeeldingen. Dit zorgt voor meer details en zachte schaduwen, maar neemt ook meer tijd in beslag. |
|
Algemeen |
Selecteer hier een kwaliteit om deze waarde met één klik toe te passen op alle parameters. Kies de optie ‘Op Maat’ wanneer u voor elk aspect een eigen kwaliteit wenst in te stellen. |
|
Gebogen geometrie |
Kies de kwaliteit voor de weergave van gebogen geometrie (zoals NURBS-oppervlakken). |
|
Anti-Aliasing |
Kies de kwaliteit voor anti-aliasing (afvlakking) van objectranden en toegekende texturen. |
|
Indirecte belichting |
Selecteer de kwaliteit voor indirecte belichting. |
|
Zachte schaduw |
Selecteer de kwaliteit voor zachte schaduwen. Deze waarde is van toepassing op alle lichtobjecten met de optie Zachte schaduw ingeschakeld in het Infopalet. Voor buislampen en lichten d.m.v. oppervlak bepaalt deze waarde de kwaliteit van de proefresultaten. |
|
Onscherpte |
Selecteer de kwaliteit voor texturen met onscherpe reflecties en/of transparantie. |
|
Achtergrondlicht |
Selecteer de kwaliteit voor het achtergrondlicht van Renderworksachtergronden die gebruik maken van panoramische afbeeldingen. Deze parameter heeft geen effect wanneer indirecte belichting is ingeschakeld bij de instellingen voor belichting. |
|
Displacement mapping |
Selecteer de kwaliteit voor displacement mapping. Deze waarde wordt toegepast op texturen met reliëfshaders indien de optie Displacement mapping op het tabblad Instellingen is aangevinkt. Een hogere kwaliteit zorgt voor een meer realistische weergave van subtiele oneffenheden, maar vraagt ook meer rendertijd. Displacement mapping kan het renderen aanzienlijk vertragen. |
|
Max. aantal reflecties |
Stel in hoe vaak de lichtstralen weerkaatst moeten worden door de texturen die gebruik maken van de reflectieshader. Een hogere waarde vertraagt de rendering, maar geeft een hogere graad van realisme aan scènes met relatief veel glanzende objecten. |
|
Tabblad Belichting |
|
|
Gebruik belichting |
Vink deze optie aan zodat de hier ingestelde belichting de actuele belichting vervangt wanneer de Renderworksstijl van toepassing is. Vink de optie uit om de actuele belichting te laten bestaan, zelfs nadat de Renderworksstijl is toegepast. |
|
Belichting |
Bepaal de instellingen voor omgevingslicht (zie ). Instellingen belichting |
|
Bewerk |
Via deze knop opent u het dialoogvenster om meteen de instellingen van de Renderworksachtergrond aan te passen. |
|
Tabblad Lijnen |
|
|
Artistieke lijnen |
Vink deze optie aan om artistieke lijnen te gebruiken bovenop realistische renders. |
|
Stijl |
Selecteer een stijl voor de lijnen. |
|
Dikte (pixels) |
Geef de dikte op van de lijnen. |
|
Kleur |
Selecteer een kleur voor de lijnen. |
|
Tabblad Achtergrond |
|
|
Gebruik Renderworksachtergrond |
Vink deze optie aan, opdat de gekozen Renderworksachtergrond de actuele achtergrond vervangt. Vink de optie uit om de actuele achtergrond te laten bestaan, zelfs nadat de Renderworksstijl is toegepast. |
|
Renderworksachtergrond |
Selecteer de Renderworksachtergrond die u wenst te gebruiken (zie ). Renderworksachtergronden creëren |
|
Omgevingsreflecties |
Selecteer een achtergrond met natuurgetrouwe lucht of een panorama voor de omgevingsreflecties van glazen en metalen oppervlakken. Deze achtergrond staat los van de Renderworksachtergrond waartegen het getekende object wordt omgeven. Zie Renderworksachtergronden creëren. |
Renderworks artistiek
Met het type Artistiek creëert u een Renderworksstijl op basis van artistieke Renderworks-opties. De instellingen zijn per thema gegroepeerd op twee tabbladen. Open elk tabblad en definieer de parameters.
Click to show/hide the parameters.Click to show/hide the parameters.
|
Veld |
Omschrijving |
|
Stijl |
Kies de gewenste artistieke renderstijl en stel de daarbij horende parameters in. |
|
Tabblad Achtergrond |
|
|
Gebruik Renderworksachtergrond |
Vink deze optie aan, opdat de gekozen Renderworksachtergrond de actuele achtergrond vervangt. Vink de optie uit om de actuele achtergrond te laten bestaan, zelfs nadat de Renderworksstijl is toegepast. |
|
Renderworksachtergrond |
Selecteer de Renderworksachtergrond die u wenst te gebruiken (zie ). Renderworksachtergronden creëren |
Renderen met Redshift by Maxon
Met het type Redshift by Maxon creëert u een Renderworksstijl op basis van Maxon Redshift rendertechnologie. Dit kan raytracing voor reflecties, belichting, lichteffecten, camera-effecten en anti-aliasing produceren. Voor afbeeldingen die dergelijke effecten niet bevatten, is Redshift by Maxon minder interessant. Bovendien gebruikt Redshift de GPU voor het verwerken van de rendering (als de hardware dit toelaat) waardoor de rendertijd aanzienlijk korter is voor complexe bestanden met veel effecten.
Zie www.vectorworks.net/sysreq voor systeemvereisten voor Redshift verwerken op CPU of GPU. Wanneer u Redshift by Maxon kiest als Type stijl, wordt boven de tabbladen aangegeven of uw computer Redshift ondersteunt of niet. Als dit niet het geval is, wordt Renderworks realistisch als standaard rendermethode gebruikt. Als u toegang hebt tot Vectorworks Service Select voordelen kunnen renderings met Redshift by Maxon via Vectorworks Cloud Services verwerkt worden.
De instellingen zijn per thema gegroepeerd op verschillende tabbladen. Open elk tabblad en definieer de parameters.
Click to show/hide the parameters.Click to show/hide the parameters.
|
Veld |
Omschrijving |
|
Instellingen |
|
|
Ruisonderdrukking |
Ruisonderdrukking gebruikt artificiële intelligentie om korrelige renderartefacten vloeiender te maken. Voor sommige scènes levert een lagere Sampling (op het tabblad Kwaliteit) in combinatie met ruisonderdrukking een evenwaardig finaal resultaat op als een hoge samplingkwaliteit zonder ruisonderdrukking, én dit met een kortere verwerkingstijd.
De afbeelding links heeft de Hoogste Sampling-kwaliteit zonder Ruisonderdrukking; de rendertijd was 6:01. De afbeelding rechts heeft een Lage Sampling-kwaliteit met Ruisonderdrukking; de rendertijd was 1:31. |
|
Schaduw |
Vink deze optie aan om te renderen met schaduwen voor een hogere graad van realisme. |
|
Texturen |
Vink dit vakje aan om de texturen op de objecten weer te geven. Vink dit vakje uit voor snellere renderings. |
|
Kleuren |
Vink deze optie aan om zowel de egale vulling als de texturen in kleur te renderen. Vink deze optie uit om alles in het wit te renderen. |
|
Camera-effecten |
Vink deze optie aan indien u wenst dat de Renderworks camera-effecten van de actieve camera gebruikt worden in de rendering (zie Een Renderworkscamera in uw tekening plaatsen). Als u deze optie uitschakelt, worden enkel de positie en de oriëntatie van de actieve camera gebruikt in de rendering. De effecten zijn afhankelijk van de gebruikte camera. Activeer de camera om de effecten in de rendering te zien. |
|
Kwaliteit |
|
|
Gebogen geometrie |
Kies de kwaliteit voor de weergave van gebogen geometrie (zoals NURBS-oppervlakken). |
|
Sampling |
Kies de kwaliteit voor anti-aliasing, onscherpe transparantie en reflecties, zachte schaduwen en indirecte belichting. Een hoge samplingkwaliteit levert een hoogwaardige en vloeiende render op, een lage kwaliteit zorgt voor een snellere rendering. |
|
Belichting |
|
|
Gebruik belichting |
Vink deze optie aan zodat de hier ingestelde belichting de actuele belichting vervangt wanneer de Renderworksstijl van toepassing is. Vink de optie uit om de actuele belichting te laten bestaan, zelfs nadat de Renderworksstijl is toegepast. |
|
Belichting |
Bepaal de instellingen voor de belichting (zie Instellingen belichting). Bij Redshift by Maxon kunt u kiezen tussen achtergrondlicht via een panoramische afbeelding of omgevingslicht. |
|
Achtergrond |
|
|
Gebruik Renderworksachtergrond |
Vink deze optie aan, opdat de gekozen Renderworksachtergrond de actuele achtergrond vervangt. Vink de optie uit om de actuele achtergrond te laten bestaan, zelfs nadat de Renderworksstijl is toegepast. |
|
Renderworksachtergrond |
Selecteer de Renderworksachtergrond die u wenst te gebruiken (zie Renderworksachtergronden creëren). Het regelen van reflecties via een aparte achtergrond is niet mogelijk met een Redshift renderstijl. |