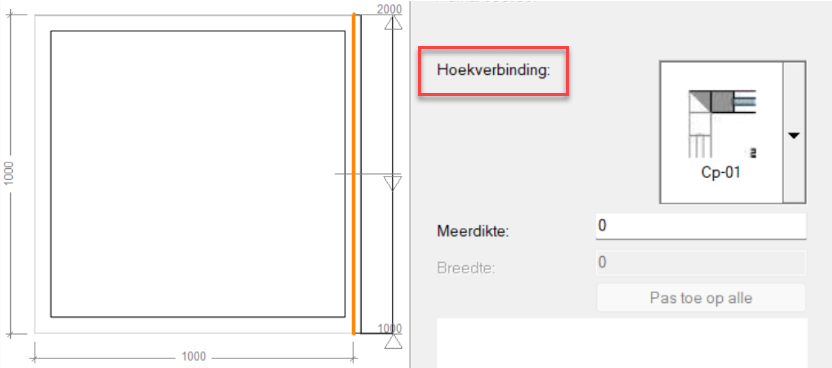Categorie Schrijnwerk - Vakken/Secties
|
|
Online videotraining: Buitenraam of -deur (deel 1) Online videotraining: Buitenraam of -deur (deel 2) |
|
Veld |
Omschrijving |
|
Object ID |
De object-ID wordt gebruikt om binnen-/buitenraam- of -deurobjecten in de Raamstaat te identificeren. Hier is het mogelijk om objecten met dezelfde ID te groeperen. De object-ID kan ook via labels op de tekening worden geplaatst. Dit zorgt voor een meer volledige samenwerking en koppeling met de Raamstaat (zie Gegevenslabels gebruiken en Een raamstaat creëren). |
|
Standaardwaarden |
Via het dialoogvenster Voorkeuren van de gereedschappen Binnenraam en -deur en Buitenraam en -deur kunt u Standaardwaarden instellen voor de stijlen en regels van Vakken/Secties. Dit zijn de startwaarden die gebruikt worden wanneer u nieuwe raam- of deurobjecten en onderdelen definieert. Zie Standaardwaarden voor ramen deuren. |
|
Voorvertoning |
Het buitenraam- of buitendeurobject is afgebeeld in vooraanzicht, zoals zichtbaar in het buitengevelvlak. Met een eerste klik op een vlak in de voorvertoning selecteert u het vak. Een tweede klik op datzelfde vlak selecteert de sectie. Wanneer een sectie geselecteerd is, kunt u op verschillende manieren overschakelen naar het vak: Klik eerst in een lege ruimte van de voorvertoning om zo de selectie op te heffen, en klik vervolgens opnieuw op een vak. Klik eerst in een ander vak, en selecteer vervolgens opnieuw het vorige vak. U kunt ook de knop Selectie uitbreiden gebruiken in de Actiebalk bovenaan; als een sectie geselecteerd is wordt in de plaats daarvan het vak geselecteerd. Bij een hoekraam kunt u op de hoekzijde klikken om de Hoekverbinding aan te passen.
|
|
Actiebalk |
|
|
Pipet |
Met de Pipet knop kunt u de instellingen van een geselecteerd vak opnemen. Gebruik dan vervolgens de knop Toepassen om de instellingen over te brengen in een ander vak. Niet beschikbaar voor secties. |
|
Toepassen |
Nadat u instellingen van een vak hebt opgenomen met het Pipet, selecteert u een vak waar u de instellingen op wilt toepassen. Met de knop Toepassen worden de instellingen overgenomen. Deze knop blijft actief en de instellingen kunnen op meer dan een vak toegepast worden. Niet beschikbaar voor secties. |
|
Spiegel |
Met de knop Spiegel, kunt u het volledige raam- of deurobject of specifieke vakken spiegelen. Hierdoor worden zowel de geometrie als de gegevens gespiegeld. Niet beschikbaar voor secties. |
|
Wis |
Met de knop Wis, wist u de inhoud en layout van een geselecteerd vak. Dit vak wordt "leeggemaakt", niet verwijderd. Niet beschikbaar voor secties. Als een vak of een volledig object gewist wordt, wordt de standaard configuratie hersteld. |
|
Verwijder |
Met de knop Verwijder, verwijdert u geselecteerde vakken met al hun inhoud. Niet beschikbaar voor secties. Dit kan de grootte van andere vakken beïnvloeden. |
|
Selectie uitbreiden |
Met de knop Selectie uitbreiden, kunt u de selectie uitbreiden van een geselecteerd onderdeel naar zijn hoofddeel en naar het volledige raam- of deurobject. U kunt met deze knop de selectie veranderen van sectie naar vak. Beschikbaar voor vakken en secties. |
|
Gelijk verdelen |
Met de knop Gelijk verdelen, kunt u geselecteerde vakken binnen een kolom of rij met gelijke breedte of hoogte verdelen. Afhankelijk van de knop Buiten-/Binnenafmetingen rechts in de Actiebalk, verandert het resultaat naar een gelijke glasvulling (binnenafmetingen) of een gelijke afstand over de kaders (buitenafmetingen). Niet beschikbaar voor secties. |
|
Buiten-/Binnenafmetingen |
Met de knop Buiten-/Binnenafmetingen bepaalt u op basis van welke afmetingen vakken gelijk verdeeld worden. Beschikbaar voor vakken en secties. |
|
Vakken |
|
|
Aantal vakken X/Z |
Geef het aantal vakken op langs de horizontale en verticale as, om het geselecteerde vak in de voorvertoning verder op te delen. Een nieuw vak ontstaat ofwel rechts van (V) ofwel onder (H) het geselecteerde vak. Langs elkaar gelegen of op elkaar gestapelde vakken hebben een enkele stijl daar waar ze raken met andere vakken. Het buitenkader behoudt standaard de breedte van een dubbele stijl. |
|
Vak breedte |
Geef de gewenste breedtemaat in voor het geselecteerde vak. Klik op het icoon rechts van het invoerveld om deze waarde te vergrendelen. |
|
Vak hoogte |
Geef de gewenste hoogtemaat in voor het geselecteerde vak. Klik op het icoon rechts van het invoerveld om deze waarde te vergrendelen. Zolang een vak de volledige hoogte van de muuropening inneemt, kunt u de hoogte van dit vak niet vergrendelen. Zolang een vlak de volledige breedte van de muuropening inneemt, kunt u de breedte van dit vak niet vergrendelen. U kunt nooit alle vakken vergrendelen; er dient tenminste één vak onvergrendeld te blijven. |
|
Teken vak |
Vink deze optie aan om het kader van het geselecteerde vak in de tekening te tonen. |
|
Vak dikte |
Geef de waarde in voor de dikte van het geselecteerde vak. |
|
Vak inhoud |
Kies het type inhoud voor het geselecteerde vak. |
|
Aantal secties |
Afhankelijk van het gekozen type in de lijst van inhouden, kunt u hieraan vervolgens een aantal delen toekennen. Hebt u bijvoorbeeld gekozen voor de inhoud ‘Raam’, kunt u kiezen voor één deel of twee delen. Anders uitgedrukt kiest u voor een raam met een enkele of een dubbele vleugel. De types ‘Schuifraam horizontaal/verticaal’ en ‘Schuifdeur’ creëren per definitie twee boven of naast elkaar gelegen delen. Bij de inhoud van het type ‘Sectionale deur’ kan het aantal delen oplopen tot 10. De types ‘Opening’ en ‘Muurdeel’ hebben per definitie geen delen. |
|
Hoekverbinding |
Wanneer u in de categorie Algemeen > Globaal als Invoegmethode gekozen hebt voor een hoekraam of een muurvullend raam, kunt u hier de gewenste hoekverbindingen links en rechts kiezen. Activeer deze parameter door in de voorvertoning op de linker- of rechterzijde van het raam te klikken. Kies uit de volgende hoekverbindingen: Hoekkolom Glas Geen Met de hoekkolom vult u het resterende deel op in het verstek langs de buitenzijde. Bij de keuze Glas wordt het glas van het raam doorgetrokken tot in het verstek. Met de optie Geen blijft de hoek leeg, zodat u deze kunt opvullen met een ander object. |
|
Meerdikte |
Geef de afstand in voor de meerdikte van de hoekstijl, indien u voor de optie ‘Hoekkolom’ hebt gekozen bij Hoekverbinding. Voor de Hoekverbinding ‘Glas’ of ‘Geen’ is dit invulvak niet beschikbaar. |
|
Breedte |
Geef de breedte in van één individuele stijl. Merk op: deze optie is pas beschikbaar wanneer u een stijl selecteert in de detailvoorvertoning. |
|
Pas toe op alle |
Klik om de breedte van de geselecteerde stijl toe te passen op het volledige kader. |
|
Voorvertoning kader |
Selecteer een stijl om hiervoor een individuele breedtemaat in te geven. |
|
Secties |
|
|
Sectie breedte |
Geef de gewenste breedtemaat in voor de geselecteerde sectie. Klik op het icoon rechts van het invoerveld om deze waarde te vergrendelen. |
|
Sectie hoogte |
Geef de gewenste hoogtemaat in voor de geselecteerde sectie. Klik op het icoon rechts van het invoerveld om deze waarde te vergrendelen. Aanvankelijk zijn alle secties gelijkmatig verdeeld in hun vak. Zolang een sectie de volledige hoogte van het vak inneemt, kunt u de hoogte van deze sectie niet vergrendelen. Zolang een sectie de volledige breedte van het vak inneemt, kunt u de breedte van deze sectie niet vergrendelen. U kunt evenmin alle secties vergrendelen; er dient tenminste één sectie onvergrendeld te blijven. |
|
Teken sectie |
Vink deze optie aan om het kader van de geselecteerde sectie in de tekening te tonen. |
|
Sectie dikte |
Geef de dikte op voor de geselecteerde sectie. |
|
Sectie inhoud |
Kies het type van inhoud voor de geselecteerde sectie. In de keuzelijst vindt u volgende types: Glas Paneel Massief Opening Merk op dat deze elementen zich invoegen op de aslijn van de sectie. |
|
Inhoud dikte |
Geef de dikte op voor de inhoud van de geselecteerde sectie. |
|
Instellingen opening |
Selecteer hier de openingsrichting en hoe deze weergegeven wordt in uw ontwerp. |
|
2D Plan |
Vink deze optie aan om de openingsrichting te tekenen in 2D/Planaanzicht. |
|
3D-aanzichten |
Vink deze optie aan om de openingsrichting te tekenen in alle 3D-aanzichten. |
|
Max. openingshoek / Max. glijden % |
Geef de maximum openingsstand van het raam of de deur in. Merk op: het is niet mogelijk om de reële openingsstand groter te maken dan de maximum openingsstand. U kunt de openingsrichting ook rechtstreeks in de tekening aanpassen met een controlepunt. Zie De openingsrichting van ramen en deuren aanpassen. |
|
2D-openingshoek / 2D-glijden % |
Geef de reële openingsstand voor het binnenkader van het raam of het deurblad in voor 2D/Plan weergave. Zie De openingshoek van ramen en deuren aanpassen voor meer informatie. |
|
3D-openingshoek / 3D-glijden % |
Geef de reële openingsstand voor het binnenkader van het raam of het deurblad in voor 3D-aanzichten. Zie De openingshoek van ramen en deuren aanpassen voor meer informatie. |
|
As positie |
Geef de positie in van de as bij verticaal en horizontaal pivoterende deuren en ramen. Bij een waarde van 0 bevindt de as zich in het midden van de deur of het raam. |
|
Zelfsluitend |
Vink deze optie aan om het symbool van een zelfsluitmechanisme aan het raam of de deur toe te voegen. |
|
Breedte |
Geef de breedte in van één individuele stijl. Merk op: deze optie is pas beschikbaar wanneer u een stijl selecteert in de detailvoorvertoning. |
|
Pas toe op alle |
Klik om de breedte van de geselecteerde stijl toe te passen op het volledige kader. |
|
Sponning X/Y |
Bepaal de positie van de sponning langs de x- en y-as. Klik op het icoontje rechtsboven in de voorvertoning om deze parameter beschikbaar te maken en het raamkozijn in detail weer te geven.
|
|
Voorvertoning van één sectie |
Selecteer een stijl om hiervoor een individuele breedtemaat in te geven. |