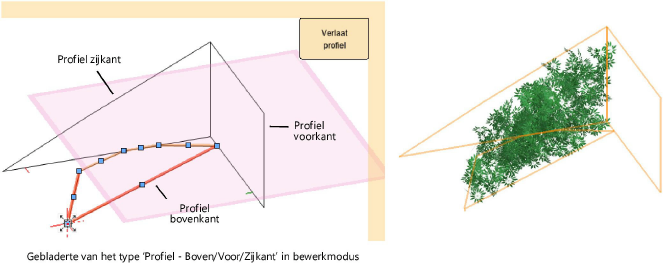Gebladerte toevoegen
Gebladerte toevoegen
|
Gereedschap |
Werkomgeving: Gereedschappenset |
|
Gebladerte
|
Design Suite: Landschap Vectorworks Landschap: Visualisatiepalet |
Met het gereedschap Gebladerte in de Landschap werkomgeving kunt u hagen, vormbomen, verticale tuinen en bodembedekkende planten creëren aan de hand van geometrieën op maat en eventueel aangepast aan het terreinoppervlak.
Gebladerte bestaat uit een verzameling van blad- of bloemsymbolen. U kunt het type, aantal en de oriëntatie van de symbolen naar wens instellen om zo het beste effect te verkrijgen.

De vorm van het gebladerte bepaalt u door middel van een polylijn die wordt omgezet naar een 3D-vorm in overeenstemming met het geselecteerde type. Teken een polylijn en zet deze om in perceelsgrenzen met het commando Creëer objecten d.m.v. meetkundige vorm (zie Creëer objecten op basis van vormen).
![]()
|
Methode |
Omschrijving |
|
Constructie |
Selecteer het gewenste type gebladerte. De beschikbare types zijn beschreven in de volgende sectie. |
|
Symbool |
Klik in dit veld om de Hulpbronnenkiezer te openen en dubbelklik vervolgens op de hulpbron die u wilt gebruiken. U kunt ook een map selecteren die meerdere symbolen bevat. Het gebladerte zal dan worden gevormd door willekeurige verdeling van de symbolen binnen de map. Wanneer het object is ingevoegd, kunt u een bijkomend symbool selecteren via het Infopalet, bijvoorbeeld om bloemen aan een haag toe te voegen. |
|
Tekenmethodes polylijn |
Selecteer volgens welke methode u de polylijn wilt tekenen (zie Polylijnen tekenen). Het object wordt op deze polylijn gebaseerd. |
|
Instellingen |
Klik op deze knop om het instellingenvenster te openen en de parameters voor toekomstige objecten in te stellen. |
Om gebladerte te creëren:
Activeer het gereedschap.
Klik in de Methodebalk op het veld naast Symbool om een hulpbron via de Hulpbronnenkiezer te selecteren.
Klik op de knop Instellingen om het dialoogvenster ‘Gebladerte’ te openen en de standaardinstellingen voor het gereedschap aan te passen. Welke parameters hier beschikbaar zijn hangt af van het Type gebladerte.
Klik hier om de velden te tonen/te verbergenKlik hier om de velden te tonen/te verbergen
|
Veld |
Omschrijving |
|
Constructie |
Lineair: Kies deze methode om het pad te bepalen door middel van een polylijn. Het gebladerte wordt langs dit pad geëxtrudeerd volgens de opgegeven Hoogte en Diepte. Profiel - Voor: Kies deze methode om het vooraanzicht van het gebladerte te bepalen door middel van een polylijn. Het gebladerte wordt vanuit het voorprofiel geëxtrudeerd volgens de opgegeven Diepte. Profiel - Voor/Zijkant: Kies deze methode om het vooraanzicht van het gebladerte te bepalen door middel van een polylijn. Het gebladerte wordt vanuit het vooraanzicht geëxtrudeerd en langs de zijkant bijgesneden. Het zijprofiel heeft standaard een rechthoekige vorm, maar u kunt deze vorm aanpassen indien gewenst. Profiel - Boven/Voor: Kies deze methode om het bovenaanzicht van het gebladerte te bepalen door middel van een polylijn. Het gebladerte wordt vanuit het voorprofiel geëxtrudeerd en langs de bovenkant bijgesneden. Het voorprofiel heeft standaard een rechthoekige vorm, maar u kunt deze vorm aanpassen indien gewenst. Profiel - Boven/Voor/Zijkant: Kies deze methode om het bovenaanzicht van het gebladerte te bepalen door middel van een polylijn. Het gebladerte wordt vanuit het voorprofiel geëxtrudeerd en zowel langs de boven- als zijkant bijgesneden. De profielen voor de voor- en zijkant hebben standaard een rechthoekige vorm, maar u kunt beide vormen aanpassen indien gewenst. Oppervlak - Haag: Kies deze methode om de begrenzing van de haag te bepalen door middel van een polylijn. Het gebladerte wordt geëxtrudeerd tot op de opgegeven Hoogte. De symbolen zijn geconcentreerd langs de buitenzijde van het object, waardoor de binnenkant hol is. Oppervlak - Afgeronde haag: Kies deze methode om eenzelfde effect te bekomen als met het type ‘Oppervlak - Haag’ maar dan met afgeronde zijden. Oppervlak - Op de grond: Kies deze methode om de begrenzing van het gebladerte te bepalen door middel van een polylijn. Het gebladerte wordt vlak op de grond gecreëerd, zonder hoogte. Oppervlak - Begrenzing grond: Kies deze methode om de lijn van het gebladerte te bepalen door middel van een polylijn. Het gebladerte wordt vlak op de grond gecreëerd, zonder hoogte, en langs de getekende lijn. Oppervlak - Raster: Kies deze methode om de begrenzing van het gebladerte te bepalen door middel van een polylijn. Het gebladerte wordt vlak op de grond gecreëerd, zonder hoogte en volgens de opgegeven Onderlinge afstand. |
|
Hoogte |
[voor de types ‘Lineair’, ‘Oppervlak - Haag’ en ‘Oppervlak - Afgeronde haag’] Geef de hoogte van het gebladerte op. |
|
Diepte |
[voor de types ‘Lineair’ en ‘Profiel - Voor’] Geef de diepte van het gebladerte op. |
|
Afgerond |
Vink deze optie aan om de zijden af te ronden bij gebladerte van het type ‘Lineair’. |
|
Plaats op oppervlak terreinmodel |
[voor gebladerte van het type ‘Lineair’ of variaties van het type ‘Oppervlak’] Vink deze optie aan om het gebladerte op het oppervlak van het terreinmodel te plaatsen. Het eerste terreinmodel op een zichtbare laag wordt hiervoor gebruikt. |
|
Onderlinge afstand |
[voor gebladerte van het type ‘Oppervlak - Raster’] Geef de afstand op tussen de symbolen op het raster. |
|
Willekeurige variatie % |
Bepaal voor gebladerte van het type ‘Oppervlak - Raster’ met welk percentage de onderlinge afstand dient te variëren. |
|
Aantal symbolen automatisch bepalen |
[voor gebladerte van het type ‘Lineair’ of variaties van het type ‘Oppervlak’] Vink deze optie aan om het aantal symbolen dat nodig is om de vorm op te vullen, automatisch te bepalen. Selecteer eventueel ook een Variatie om het aantal symbolen aan te passen. Als deze optie is uitgevinkt, dient u het Aantal symbolen manueel in te geven. |
|
Aantal symbolen |
[voor gebladerte van het type ‘Profiel - Voor’ of ‘Profiel - Voor/Zijde’ en voor de types waarbij de optie Aantal symbolen automatisch bepalen is uitgevinkt. Geef het aantal symbolen op waarmee u de getekende vorm wilt opvullen. |
|
Rotatie symbool |
Regelmatig: Selecteer deze optie om de symbolen verticaal te roteren met een beperkte variatie. Het merendeel van de bladstelen wijst naar boven. Willekeurig: Selecteer deze optie om de symbolen willekeurig te roteren. Verticaal symbool 1: Selecteer deze optie om de symbolen willekeurig rond de Z-as te roteren in een verticale positie. Verticaal symbool 2: Selecteer deze optie om een vergelijkbaar effect te verkrijgen als met de optie ‘Verticaal symbool 1’ met een kleine variatie op de verticale positie van de symbolen. Vergrendel oriëntatie (vooraanzicht): Selecteer deze optie om de symbolen naar de voorzijde van het object te richten, met een geringe variatie. Geen rotatie: Selecteer deze optie om de symbolen geen rotatie te geven, maar ze wel willekeurig te verdelen. Willekeurig rond Z-as: Selecteer deze optie om de symbolen willekeurig rond de Z-as te roteren. Gebruik deze rotatie in combinatie met gebladerte van het type ‘Oppervlak - Op de grond’ om het object te doen lijken op een verzameling van gevallen bladeren op de grond. Dit levert bovendien een meer natuurlijk effect op als u zuivere 3D-symbolen gebruikt (zoals RenderMall planten). Voor gebladerte van het type ‘Oppervlak - Begrenzing grond’ is dit de enige beschikbare optie. |
|
Loodrecht op terreinmodeloppervlak |
[voor gebladerte van het type ‘Oppervlak - Begrenzing grond] Selecteer deze optie om alle symbolen loodrecht op het oppervlak van het terreinmodel te plaatsen. |
Klik op de gewenste methode in de Methodebalk om de polylijn te tekenen die het pad voorstelt van het gebladerte.
Zie Polylijnen tekenen voor meer informatie over de tekenmethodes van polylijnen.
Klik in de tekening om het beginpunt van het gebladerte aan te geven.
Klik om het segment te beëindigen. Dit punt is tevens het beginpunt van het volgende segment. Herhaal deze stappen om segmenten te creëren totdat het pad of profiel van het gebladerte klaar is.
Gebladerte bewerken
Na het creëren van gebladerte, kunt u de eigenschappen ervan wijzigen in het Infopalet. OF: Klik rechts op het gebladerte en selecteer Instellingen in het contextmenu. In het instellingenvenster verschijnen dezelfde parameters die beschikbaar zijn in het dialoogvenster ‘Voorkeuren plant’, plus enkele bijkomende parameters.
Klik hier om de velden te tonen/te verbergenKlik hier om de velden te tonen/te verbergen
|
Veld |
Description |
|
Constructie |
De optie ‘Bekleed 3D-volume’ is alleen beschikbaar als type gebladerte bij het bewerken van een bestaand object (zie Een 3D-volume met gebladerte bekleden). Deze optie activeert een aantal extra parameters waarmee u kunt aangeven welke aanzichten (voor, boven, onder, achter, link en rechts) u wenst te genereren. |
|
Bewerk pad |
[voor gebladerte van het type ‘Lineair’ of variaties van het type ‘Oppervlak’] Klik op deze knop om het gereedschap Vervorm object te activeren zodat u het pad van het gebladerte kunt aanpassen. |
|
Bewerk profiel |
[voor alle variaties van het type ‘Profiel’] Klik op deze knop om de bewerkmodus te activeren. Selecteer het profiel dat u wenst te bewerken en gebruik de benodigde gereedschappen voor het bewerken van de polylijn. Klik op de knop Verlaat om de bewerkmodus te verlaten en het gebladerte in de tekening bij te werken. |
|
Symbool 1 / 2 |
Symbool 1 is het symbool dat werd geselecteerd bij het creëren van het gebladerte. Indien gewenst kunt u een tweede symbool definiëren onder de groep ‘Symbool 2’ om bijvoorbeeld bloemen aan een haag toe te voegen. Er zijn drie manieren om symbolen te definiëren in het Infopalet: door de naam van het symbool op te geven, het symbool via de Hulpbronnenkiezer te selecteren of een nieuw symbool te creëren. |
|
Naam symbool |
Dit is de naam van het huidige symbool. Geef de naam op van een ander bestaand symbool om het huidige symbool te vervangen. Om meerdere symbolen te combineren binnen één object, plaatst u de symbolen in een map en geeft u hier de naam op van de map. Combineer bijvoorbeeld verschillende grootten en kleuren van hetzelfde blad om zo een nóg realistischere klimplant te creëren. |
|
Selecteer symbool |
Klik op deze knop om de Hulpbronnenkiezer te openen en een bestaand symbool te selecteren. Dubbelklik op de hulpbron die u wenst te gebruiken. |
|
Creëer symbool |
Klik op deze knop om het dialoogvenster ‘Creëer symbool gebladerte’ te openen en een symbool op maat te creëren op basis van een afbeelding (zie Een symboolomschrijving voor gebladerte creëren). |
|
% symbolen |
Geef het percentage op waarmee u symbool 2 over het gebladerte wenst te verspreiden. |
Om het pad of profiel van gebladerte te bewerken, klikt u met rechts op het object en selecteert u in het contextmenu de opties Bewerk pad of Bewerk profiel. U kunt ook dubbelklikken op het object.