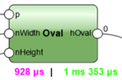Marionette netwerken
Marionette netwerken
Een netwerk is een reeks van knopen die aan elkaar gelinkt zijn om een functioneel script te vormen en de commando's in de knopen uit te voeren. Een afgerond netwerk is een Marionette script. Alle scripts worden gelezen van links naar rechts en de gegevensstroom gaat slechts in één richting. Netwerken kunt u enkel creëren en bewerken in 2D/Planaanzicht.
Netwerken creëren
Om een netwerk te creëren:
Klik met het gereedschap Selectie op het controlepunt van de poort (output of input) van een knoop en breng de cursor vervolgens naar de poort (output of input) van een andere knoop.
Let erop dat de methode Verplaats zonder verschalen van het gereedschap Selectie hierbij uitgeschakeld is.
De twee poorten worden door een draad met elkaar verbonden. De output van een knoop kan verbonden worden met meerdere inputs van andere knopen. Het is eveneens mogelijk om meerdere outputs te verbinden met één enkele input.
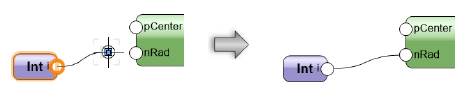
Om een complex netwerk overzichtelijker te maken, kunt u het commando Lijn uit/Verdeel gebruiken. Hierdoor worden alleen de knopen herschikt, de draden tussen de knopen worden niet gewijzigd. (Zie Objecten uitlijnen en verdelen.)
Knopen benoemen
Het geven van namen aan knopen is een belangrijk gegeven tijdens het creëren en organiseren van een netwerk. De naam van een knoop heeft ook invloed op wrapperknopen (zie Wrapperknopen). Geef inputknopen en de daaraan gelinkte knopen een naam. Dit maakt het gemakkelijker de individuele stadia van ingewikkelde netwerken te onthouden. Gebruik het Infopalet om een knoop een Naam te geven.
Geef knopen een herkenbare naam, zodat u de waarden kunt aanpassen zonder de wrapperknoop binnen te gaan.
De benamingen komen in alfabetische volgorde op de wrapperknoop te staan.
De ongebruikte poorten van knopen met een naam worden weergegeven op de wrapperknoop zodat u ze gemakkelijk kunt verbinden met andere netwerken. Dit is nog een goede reden om de knopen te benoemen.
Als u dit wenst, kunt u de weergave van ongebruikte poorten op de wrapperknoop uitschakelen. Dit doet u door de wrapperknoop te bewerken of uit te pakken. Met het gereedschap Locus plaatst u een locus op de ongebruikte poorten die u wenst te verbergen, waardoor deze onzichtbaar worden. Plaats de locus in het midden van de poortcirkel.
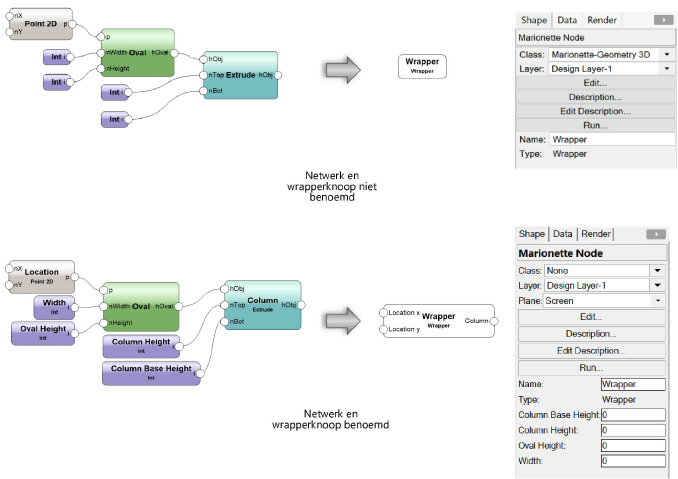
Netwerken bewerken
Een enkele verbinding verplaatsen
Om een netwerk te bewerken door de verbindingen tussen knopen aan te passen:
Selecteer een knoop of draad die u wilt vervormen. Als u op een draad klikt, wordt de daaraan verbonden knoop die het dichtste bij het begin van het netwerk ligt, automatisch geselecteerd. Omdat een draad alleen losgekoppeld kan worden vanaf de knoop die niet geselecteerd is, moet u mogelijk uw selectie wijzigen en de knoop aan het andere einde van de draad selecteren.
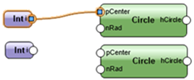
Klik op het controlepunt van de poort waar u de draad wilt loskoppelen en versleep het controlepunt.
Klik vervolgens op de nieuwe poort waaraan u de draad wilt koppelen. De draad wordt verplaatst.


De draad kan alleen worden losgekoppeld vanaf de knoop die niet geselecteerd is
Als u de draad wilt verwijderen uit het netwerk klikt u eerst op het controlepunt en daarna in een leeg gebied in de tekening.
Een bundel draden verplaatsen of dupliceren
Alle draden verbonden met eenzelfde poort kunnen samen verplaatst worden naar een andere poort van dezelfde soort (output naar output of input naar input), gedupliceerd en verbonden worden aan een andere poort van dezelfde soort, of allemaal verwijderd worden uit het netwerk in één enkele handeling.
Om alle draden verbonden aan dezelfde poort te verplaatsen of te dupliceren:
Selecteer een knoop of draad die u wilt wijzigen. Als u een draad selecteert, wordt de daaraan verbonden knoop die het dichtste bij het begin van het netwerk ligt, automatisch geselecteerd. Omdat de draden alleen losgekoppeld kunnen worden vanaf de knoop die niet geselecteerd is, moet u mogelijk uw selectie wijzigen en de knoop aan het andere einde van de draad selecteren.
Volg een van onderstaande werkwijzen:
Om de draden te verplaatsen, houd de ctrl-toets (Windows) of de cmd-toets (Mac) ingedrukt.
Om de draden te dupliceren, houdt u de Alt-toets ingedrukt.
Terwijl u de toets ingedrukt houdt, klikt u op het controlepunt van de poort waar de draden verbonden zijn en versleept u het controlepunt; hierop verschijnt er een voorvertoning van alle verbonden draden.
Klik vervolgens op de nieuwe poort waaraan u de draad wilt koppelen en laat de toets los.
Of, klik in een leeg gebied in de tekening om de draden te verwijderen.
Als er reeds draden verbonden zijn met de doelpoort wordt het dialoogvenster ‘Draden omleiden’ geopend. Kies hier om nieuwe draden toe te voegen naast de bestaande of om de bestaande draden te verwijderen en te vervangen door de nieuwe draden.
De draden worden verplaatst of gedupliceerd.

Houd de ctrl-toets (Windows) of de cmd-toets (Mac) ingedrukt tijdens de verplaatsing om alle draden samen aan een andere poort (bovenaan) te verbinden, of de alt-toets om de draden te dupliceren en aan een andere poort te verbinden (onderaan). Draden kunnen enkel losgekoppeld worden van de knoop die niet geselecteerd is.
Als u een knoop verwijdert, worden ook alle verbindingen van deze knoop opgeheven.
Marionette scripts uitvoeren
|
Commando |
Locatie |
|
Marionette script uitvoeren |
Contextmenu |
Klik met de rechtermuisknop op een knoop in het netwerk en selecteer het commando. Of: klik op de knop Uitvoeren in het Infopalet.
Om een script voor een Marionette stijl uit te voeren, klikt u op de Marionette objectstijl hulpbron in het hulpbronnenbeheer en selecteert u Uitvoeren van het contextmenu. Op basis van het script wordt een groep gecreëerd in de tekening.
Indien er een fout optreedt bij het uitvoeren van het script wordt het dialoogvenster ‘Fout bij uitvoeren’ geopend. Hierin vindt u informatie over het type fout en waar deze gesitueerd is in het script.
In de Marionette-instellingen kunt u opgeven welk object geselecteerd moet worden na het uitvoeren van het script. U kunt kiezen om de huidige knoop geselecteerd te laten of om de objecten te selecteren die door het script zijn aangemaakt. Zie Knopen invoegen met Marionette voor meer informatie.
Objecten die gecreëerd worden door het script, worden gegroepeerd als het script voltooid is. Door het script meermaals na elkaar uit te voeren, zullen de gegroepeerde objecten die tot stand kwamen op basis van de vorige uitvoering va het script, vervangen worden. Om de reeds gecreëerde objecten te behouden, dient u de groep te hernoemen of de objecten te degroeperen.
Marionette scripts debuggen
Gebruik de methode Debuggen van het gereedschap Marionette om fouten op te sporen in netwerken die niet functioneren zoals verwacht. U kunt een onuitgepakt script debuggen of dubbelklikken op een wrapperknoop of objectknoop om het onderliggende script te debuggen. Wanneer u de methode Debuggen selecteert, verschijnt er een getal naast elke outputpoort. Dit is het aantal waarden dat vanuit deze outputpoort vertrekt naar de gekoppelde inputpoorten. Als u op een draad klikt, worden alle waarden die door deze draad worden gestuurd, weergegeven. Het script wordt uitgevoerd zodra u het dialoogvenster sluit.
Om de waarden van de draden te bewaren, klikt u op de knop Instellingen in de Methodebalk. Vink in het instellingenvenster de optie Bewaar laatste uitvoering van het debuggen aan. Dankzij deze functie kunt u de waarden van de draden bekijken zonder het script opnieuw uit te moeten voeren.
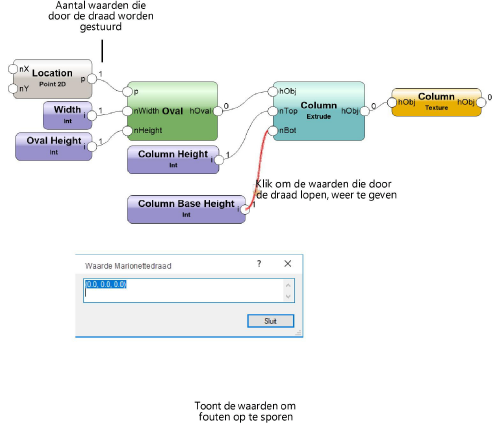
Indien Toon benodigde tijd voor uitvoering (alleen bij debuggen) werd aangevinkt in de Marionette Instellingen, wordt onder elke knoop in het netwerk aangegeven hoelang het uitvoeren ervan in beslag nam tijdens het lopen van het script. Voor alle knopen die niet louter inputknopen zijn, verschijnt eveneens de uitvoertijd die verstreek vanaf het begin van het netwerk.