 Een gegeolokaliseerde afbeelding toevoegen
Een gegeolokaliseerde afbeelding toevoegen
|
Gereedschap |
Werkomgeving: Gereedschappenset |
|
Geoafbeelding
|
Architectuur en Landschap: GIS Spotlight: Event Design |
Met het gereedschap Geoafbeelding plaatst u een deel van een kaart of een andere gegeorefeerde rasterafbeelding in uw tekening. De afbeelding wordt ingevoegd als een object dat u kunt gebruiken ter referentie of als achtergrond voor de finale tekening. In tegenstelling tot het gereedschap Geolokalisatie blijft de afbeelding in uw tekening staan nadat u het gereedschap deactiveert.
De geoafbeelding blijft beschikbaar zolang u in het bestand werkt. Vanwege licentiebeperkingen kan de geoafbeelding echter niet met het bestand worden opgeslagen voor offline gebruik, tenzij u bent aangemeld met een Esri-account. Klik in het Infopalet op Bijwerken om de geoafbeelding opnieuw te downloaden nadat u het bestand hebt opgeslagen.
De verschillende methodes van het gereedschap laten toe om een afbeelding in te voegen op basis van een andere service dan die voor de achtergrondafbeelding. Stel dat u een bodemkaart of hydrologische kaart als geoafbeelding aan de tekening wilt toevoegen. Een achtergrondafbeelding kan u in dat geval helpen om naar de juiste locatie te navigeren en precies te weten waar u de grenzen van de geoafbeelding moet tekenen. Voor deze achtergrondafbeelding kunt u een andere service gebruiken, bijvoorbeeld één die context biedt zoals straten, labels of perceelsgrenzen.
Als het document nog geen georeferentie bevat, zal het dialoogvenster ‘Georeferentie document’ worden geopend. Selecteer hierin het gewenste coördinatensysteem. Zie Georeferenties aan een document toevoegen.
De achtergrondafbeelding die verschijnt terwijl u de geoafbeelding creëert, krijgt meteen de gepaste schaal en wordt automatisch bijgewerkt wanneer u in- en uitzoomt of de tekening verschuift of roteert. De achtergrondafbeelding blijft zichtbaar zolang het gereedschap geactiveerd is.

|
Methode |
Omschrijving |
|
Selecteer service
|
Klik op deze knop om het dialoogvenster ‘Selecteer service’ te openen. Hier bepaalt u welk type afbeelding u met het gereedschap wilt creëren. |
|
D.m.v. rechthoek
|
Teken een rechthoek om de omtrek voor de geoafbeelding te definiëren. |
|
D.m.v. polylijn
|
Teken een polylijn om de omtrek voor de geoafbeelding te definiëren. |
|
Tekenmethodes polylijn
|
Selecteer volgens welke methode u de polylijn wilt tekenen (zie Polylijnen tekenen). Het object wordt op deze polylijn gebaseerd. |
|
Weergavemethodes
|
Gebruik deze vier methodes om te bepalen hoe de achtergrondafbeelding wordt weergegeven terwijl u de omtrek voor de geoafbeelding tekent. |
|
Geen achtergrond
|
Selecteer deze methode om geen achtergrondafbeelding te tonen. |
|
Service
|
Gebruik deze methode om een achtergrondafbeelding te tonen op basis van de service geselecteerd via de methode Selecteer service. Bijgevolg zal de achtergrondafbeelding identiek zijn aan de geoafbeelding. |
|
Kaart
|
Gebruik deze methode om de achtergrondafbeelding in kaartmodus weer te geven. |
|
Satelliet
|
Gebruik deze methode om de achtergrondafbeelding in satellietmodus weer te geven. |
|
Instellingen
|
Klik op deze knop om de standaardwaarden voor de geoafbeelding in te stellen. |
Om de omtrek te tekenen en een geoafbeelding te creëren:
Voordat u het gereedschap Geoafbeelding gebruikt dient u de tekening te geolokaliseren om de juiste locatie te vinden. Volg een van onderstaande werkwijzen:
Geef specifieke coördinaten op in het dialoogvenster ‘Georeferentie document’ (zie Georeferenties aan een document toevoegen).
Activeer het gereedschap Geolokalisatie om de tekening te geolokaliseren en de juiste locatie te vinden (zie De tekening geolokaliseren).
Activeer het gereedschap.
Het gereedschap Geoafbeelding legt een afbeelding vast volgens de geselecteerde service en methode. Klik op de knop Selecteer service in de Methodebalk om het type service voor de geoafbeelding te selecteren (zie De tekening geolokaliseren).
Klik op de knop Instellingen om het dialoogvenster ‘Instellingen geoafbeelding’ te openen en de afbeeldingsresolutie in te stellen (en de geselecteerde service te bewerken indien nodig). Na het invoegen van het object kunt u de eigenschappen ervan wijzigen via het Infopalet.
Klik hier om de velden te tonen/te verbergen.Klik hier om de velden te tonen/te verbergen.
|
Veld |
Omschrijving |
|
Info service |
Hier vindt u de server en het type service waarmee de geoafbeelding gecreëerd wordt. |
|
Selecteer service |
Klik op deze knop om het dialoogvenster ‘Selecteer service’ te openen en het type service aan te passen. |
|
Instellingen afbeelding |
Hiermee bepaalt u de resolutie van de geoafbeelding; selecteer de optie Automatisch om een afbeelding te downloaden op basis van de grootte en het zoomniveau van de tekenzone (dit bepaalt hoeveel pixels er worden weergegeven op het scherm). De afbeelding is gebaseerd op het aantal horizontale pixels. (Het instellen van een weergave met een zeer hoge resolutie heeft geen invloed op het aantal opgevraagde pixels. Dit zou de servers kunnen overbelasten en problemen kunnen veroorzaken bij het downloaden.) Selecteer de optie Op maat om het aantal horizontale pixels voor de afbeelding op te geven (het aantal verticale pixels wordt automatisch berekend op basis van de breedte/hoogte verhouding). Opgelet: een te hoog ingestelde resolutie Op maat kan de prestaties negatief beïnvloeden aangezien de afbeelding de volledige achtergrond van de tekening in beslag neemt. De kwaliteit van de kaart kan hieronder lijden of het downloaden kan mislukken, vooral bij de instelling van een hoge resolutie over een kleine oppervlakte. |
Kies een weergavemethode voor de achtergrondafbeelding; dit kan een andere zijn dan voor de geoafbeelding.
Selecteer de methode D.m.v. Rechthoek of D.m.v. Polylijn afhankelijk van welke vorm u aan de geoafbeelding wilt geven.
De geoafbeelding wordt in de tekening geplaatst.
Zodra u een ander gereedschap activeert, verdwijnt de achtergrondafbeelding; de geoafbeelding blijft wel in de tekening staan.
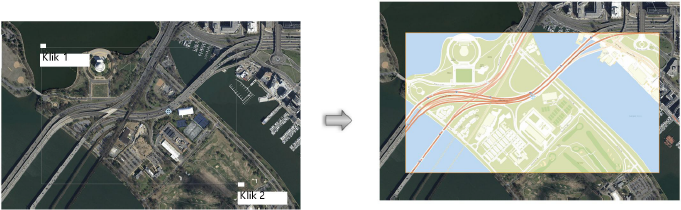
U kunt de geoafbeelding bijsnijden, vervormen, verplaatsen en er vormen uitsnijden. Als u het object verplaatst, wordt het bijgewerkt zodat opnieuw het juiste deel van de kaart of afbeelding wordt weergegeven.
Klik hier om de velden te tonen/te verbergen.Klik hier om de velden te tonen/te verbergen.
|
Veld |
Omschrijving |
|
Bijwerken |
Klik op deze knop om de geoafbeelding bij te werken als de service werd gewijzigd. |
|
Alles bijwerken |
De geoafbeelding blijft beschikbaar zolang u in het bestand werkt. Vanwege licentiebeperkingen kan de geoafbeelding echter niet met het bestand worden opgeslagen voor offline gebruik. Nadat u het bestand hebt bewaard, klikt u op de knop Alles bijwerken om geoafbeeldingen te downloaden en weer te geven. |
|
Info service |
Dit zijn de huidige server en service voor het object. Klik op Bewerk service om de server en het type service te bewerken (zie De tekening geolokaliseren) en klik dan op Bijwerken om de geoafbeelding te vernieuwen. Bepaalde services hebben extra renderopties. U vindt deze in de lijst Rendering. |
|
Tiles voor kaarten ophalen |
Sommige ArcGIS-beeldservers bieden tiles aan om te dowloaden; als de kwaliteit van de afbeelding niet naar verwachting is, kunnen tiles een oplossing zijn. Selecteer Automatische detailleringsgraad om de meest geschikte detailleringsgraad te berekenen, of bepaal zelf een Detailleringsgraad voor de beeldtiles. De meest geschikte detailleringsgraad hangt af van het bestreken gebied op de afbeelding. Hoe meer details, hoe langer het downloaden en bijwerken duurt aangezien er meer tiles zijn. Stem daarom de detailleringsgraad zo goed mogelijk af op de afbeelding. Hou er rekening mee dat sommige servers mogelijk geen beeldtiles hebben voor de gevraagde detailleringsgraad. Wanneer een service de keuze biedt tussen verschillende detailleringsgraden, wordt de Max detailleringsgraad weergegeven. |
|
Info georeferentie laag |
Hier vindt u de huidige georeferentie-instellingen voor de ontwerplaag. Klik op Bewerk georeferentie laag om deze instellingen te wijzigen (zie Georeferenties toekennen aan een ontwerplaag). |
|
Afbeeldingskwaliteit |
Hier bepaalt u de resolutie voor de geoafbeelding. Selecteer Automatische resolutie om een afbeelding te creëren op basis van de grootte van de getekende vorm en het zoomniveau. Vink de optie Automatische resolutie uit als u zelf het aantal horizontale pixels voor de afbeeldingsbron wilt opgeven (het aantal verticale pixels wordt automatisch berekend op basis van de breedte/hoogte verhouding). Opgelet: een te hoog ingestelde resolutie kan afhankelijk van de grootte en het zoomniveau van de geoafbeelding de prestaties negatief beïnvloeden of het downloaden doen mislukken. De afbeeldingskwaliteit is niet van toepassing wanneer Tiles voor kaarten ophalen geselecteerd is. |
|
Parameters controlepunten |
Gebruik deze parameters om de controlepunten te bewerken van het pad dat aan de basis ligt van de geoafbeelding (zie Het Infopalet: Tabblad Object |









