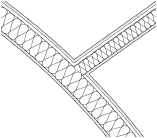Motieven creëren en bewerken
Een motief is een reeks van geometrische elementen in 2D die in alle richtingen vanuit een middelpunt wordt herhaald. De geometrische elementen kunnen op hun beurt een kleur en vulling krijgen (maar geen motief). Daarnaast kunt u ook een achtergrondkleur kiezen.
Wijzigingen aan het motief zullen worden toegepast op elke plaats in de tekening waar het motief is gebruikt.
Om een motiefdefinitie te creëren of te bewerken:
Volg een van onderstaande werkwijzen:
Om een nieuwe motiefdefinitie te creëren: klik in het Hulpbronnenbeheer op Nieuwe hulpbron, selecteer de optie ‘Motief’ en klik vervolgens op Creëer. OF: Selecteer in de filter van het Hulpbronnenbeheer ‘Motieven’ als type hulpbron en klik op de knop Nieuw Motief.
Om een nieuwe motiefdefinitie te creëren vanaf een bestaand motief in het Hulpbronnenbeheer: klik met rechts op de hulpbron en selecteer Dupliceer in het contextmenu. Geef een naam op voor de nieuwe motiefdefinitie in het dialoogvenster ‘Naam’. Klik in het Hulpbronnenbeheer met de rechtermuisknop op de nieuwe hulpbron en selecteer het commando Bewerk in het contextmenu.
Om een bestaande motiefdefinitie te bewerken in het Hulpbronnenbeheer: klik met rechts op de hulpbron en selecteer Bewerk in het contextmenu. Het dialoogvenster ‘Bewerk motief’ wordt geopend; kies hier om de Geometrie of de Instellingen te bewerken. Als u de instellingen bewerkt, wordt het dialoogvenster ‘Motief’ geopend. Als u de geometrie bewerkt, wordt de bewerkmodus geactiveerd zodat u de afzonderlijke componenten van het motief kunt bewerken. Ga verder naar stap 3.
Of, creëer een nieuw motief vanaf een motief met een projectie op maat (zie Nieuwe hulpbron op basis van een projectie op maat).
Het dialoogvenster ‘Motief’ of ‘Bewerk motief’ wordt geopend.
Klik hier om de velden te tonen/te verbergenKlik hier om de velden te tonen/te verbergen
|
Parameter |
Omschrijving |
|
Naam |
Voer de naam van het motief op. |
|
Eenheden |
Selecteer de te gebruiken eenheden. Selecteer de optie Op papier voor een niet-schaalgebonden motiefgrootte. Als u het motief in de tekening plaatst, houdt Vectorworks geen rekening met de schaal van de laag. Dit is handig voor aanduidingen die op de ‘pagina’ altijd hetzelfde formaat zouden moeten hebben, ongeacht de schaal van de laag. Selecteer de optie Reëel om de grootte van het motief te linken aan de schaal van de ontwerplaag. Als u het motief dan in de tekening plaatst, zal de grootte ervan afhangen van de schaal van de ontwerplaag. |
|
Roteer |
Vink de optie In muur of In symbool aan om het motief automatisch de richting van de muur of het symbool, waarop het motief is toegepast, te laten volgen. |
|
In muur |
Vink deze optie aan om het motief uit te lijnen met de muuras als het op een muur wordt toegepast. Als u Maak passend aanvinkt en het motief op een muur, een muurcomponent of een plaatcomponent is toegepast, zal het motief symmetrisch verschalen, zodat de hoogte van het motief (Y-as) overeenkomt met de dikte van de muur of de component. Schakel de optie Maak passend in bij het gebruik van isolatievulling in muren en muur- of plaatcomponenten.
|
|
In symbool |
Vink deze optie aan om het motief uit te lijnen met de symboolas als het op een symbool wordt toegepast. |
|
Achtergrond |
Vink deze optie aan als u een achtergrondkleur wenst toe te kennen aan het motief. Selecteer vervolgens de te gebruiken achtergrondkleur. |
Klik op OK om de bewerkmodus te openen waarin u het motief kunt creëren.
Teken de gewenste geometrische vormen en geef ze een vulling en/of lijnkleur. U kunt om het even welke vulling gebruiken, ook beelden, verlopen enzovoort. Als u een object creëert, verschijnen hierrond acht semi-transparante herhalingen van dit object. U kunt meerdere objecten aan de stijl toevoegen.
Om de afstand tussen de geometrische elementen in het motief aan te passen, klikt u op een van de herhalingen en sleept u deze naar de gewenste plaats. Klik opnieuw om de nieuwe positie in te stellen. Het is mogelijk het motief niet-herhaald weer te geven tijdens de bewerking ervan. Klik daartoe op een lege plek in de tekening en vink Toon herhaling motief uit in het contextmenu.
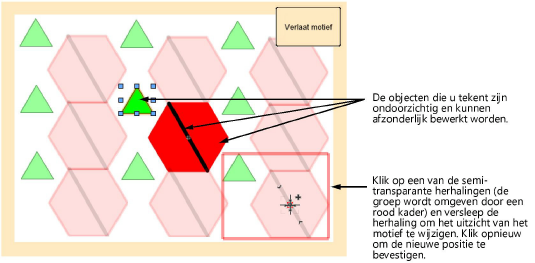
Klik op Verlaat motief om terug te keren naar de tekening. De hulpbron wordt bewaard met de opgegeven naam.
Motieven worden opgeslagen bij het Vectorworksdocument. Als u de tekening niet bewaart en het motief geen standaardhulpbron is, zal het motief verloren gaan wanneer u het programma verlaat.