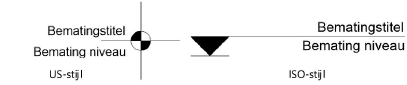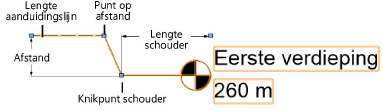Niveaubematingen creëren
Niveaubematingen creëren
|
Methode |
Gereedschap |
Gereedschappenset |
|
Methodes voor Lijnen creëren |
Niveaubemating
|
Aanduidingen |
Gebruik het gereedschap Niveaubemating om bematingen te plaatsen bij verschillende niveaus. Er zijn twee stijlen niveaubemating beschikbaar: ISO en US.
Om een niveaubemating te creëren:
Activeer het gereedschap en de methode.
Klik om het object in de tekening te plaatsen en klik daarna nogmaals om de rotatie te bepalen. Als u het gereedschap voor de eerste keer in een bestand gebruikt, verschijnt het instellingenvenster van het gereedschap automatisch. Pas de standaardinstellingen aan. Nadien kunt u de parameters wijzigen via het Infopalet.
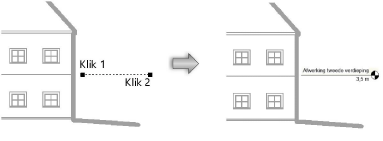
Klik hier om de velden te tonen/te verbergen.Klik hier om de velden te tonen/te verbergen.
|
Veld |
Omschrijving |
|
Rotatie |
Geef een waarde op in graden voor de rotatie van het object (0,00 is horizontaal). |
|
Tekststijl |
Selecteer hier een tekststijl uit de bibliotheek of uit het huidige document. Selecteer <Tekststijl klasse> om de stijl te gebruiken van de klasse van het object. Om de tekst op te maken met de opties in het menu Tekst, dient u <Zonder stijl> te selecteren. Zie Tekststijlen gebruiken en Tekst opmaken. |
|
Titel |
Geef de tekst in die bij de niveaubemating zal verschijnen. |
|
Max. breedte titel |
Geef de maximale breedte op voor de tekst. De tekst zal teruglopen en zoveel regels toevoegen als nodig is om de volledige tekst binnen de opgegeven breedte te doen passen. Via een controlepunt op het tekstvak kunt u de breedte van de bestaande tekst handmatig wijzigen. |
|
Weergave niveau |
Selecteer de manier waarop het niveau zal worden berekend. Op maat: Geef het niveau manueel in. Z-waarde ten opzichte van grondvlak: Gebruik de Z-waarde van de niveaubemating plus de hoogte van de laag waarop het object ligt, om het niveau te bepalen. Z-waarde t.o.v. referentieniveau: Gebruik de Z-waarde van de niveaubemating plus de hoogte van de laag waarop het object ligt, verminderd met de waarde van het Referentieniveau, om het niveau te bepalen Y-waarde t.o.v. referentieniveau: Gebruik de Y-waarde van de niveaubemating verminderd met de waarde van het Referentieniveau om het niveau te bepalen. Afstand t.o.v. controlepunt: Hiermee kunt u het niveau bepalen ten opzichte van een controlepunt op de tekening, in plaats van ten opzichte van het actieve ontwerplaagvlak van de tekening. Als het controlepunt wordt verplaatst, blijft de waarde van het niveau ingesteld op de afstand ten opzichte van het controlepunt. Zo kunt u bijvoorbeeld een controlepunt plaatsen op de begane grond van een huis, zodat het niveau wordt ingesteld ten opzichte van de hoogte van de begane grond. |
|
Niveau op maat |
Als u bij Weergave niveau koos voor ‘Op maat’, kunt u hier de tekst voor het niveau op maat ingeven. |
|
Referentieniveau |
Als u bij Weergave niveau koos voor ‘Z-waarde t.o.v. referentieniveau’ of ‘Y-waarde t.o.v. referentieniveau’, kunt u hier het referentieniveau ingeven. |
|
Stijl aanduiding |
Selecteer de gewenste stijl voor de aanduiding.
|
|
Plaats lijn |
Bepaal voor een ISO-stijlaanduiding de positie van de lijn ten opzichte van de pijlpunt: bovenaan of onderaan de pijlpunt. |
|
Plaats titel |
Bepaal de positie van de tekst ten opzichte van de lijn en de pijlpunt: boven of onder de lijn of naast de pijlpunt. |
|
Plaats niveau |
Bepaal de positie van de tekst ten opzichte van de lijn en de pijlpunt: boven of onder de lijn of naast de pijlpunt. |
|
Richting aanduiding |
Selecteer de richting voor de bemating (links of rechts). |
|
Stijl pictogram |
Selecteer de stijl voor het pictogram; u kunt kiezen tussen een gevuld, leeg of (voor een ISO-stijlaanduiding) half gevuld pictogram. De half gevulde stijl creëert een pictogram aarvan de linker helft gevuld en de rechter helft leeg is. |
|
Schaal (2D) |
Bepaal de grootte van de niveaubemating; hoe groter de waarde, hoe groter het object. |
|
Schaal referentielijnen |
Voor de US-stijl verhoogt dit de lengte van de referentielijnen tot buiten de hartlijnen van het pictogram. Als voor de ISO-stijl bij Plaats lijn de optie ‘Bovenaan pijlpunt’ is geselecteerd, zal er een horizontale lijn worden getrokken aan de onderkant van de pijlpunt. Voor een schaalfactor 0 zal er geen lijn worden getrokken en voor een schaalfactor 1 krijgt de lijn dezelfde breedte als de pijlpunt.
|
|
Grootte pijlpunt |
Bepaal voor de ISO-stijl de grootte van de pijlpunt. |
|
Plaats op afstand |
Vink deze optie aan om een afstand toe te voegen aan de aanduidingslijn van de niveaubemating (alleen beschikbaar in het Infopalet nadat de niveaubemating is geplaatst).
Voor de ISO-stijl kunt u, als voor Plaats lijn de optie ‘Bovenaan pijlpunt’ geselecteerd is, nog een ander soort afstand creëren door de waarde voor Schaal (2D) te verhogen en die voor Grootte pijlpunt te verlagen. |
|
Afstand |
Geef de afstand op. Met behulp van een controlepunt op het beginpunt van de afstand kunt u de afstand horizontaal verplaatsen om de hoek van de schouderlijn te wijzigen. U kunt het controlepunt niet achter de schouder plaatsen. |
|
Lengte schouder |
Bepaal de schouderlengte. Met behulp van een controlepunt op de schouder kunt u de schouderlengte handmatig wijzigen. Het controlepunt kunt u horizontaal verplaatsen om de schouderlengte aan te passen; het beginpunt van de afstand beweegt mee om de hoek van de aanduidingslijn te behouden. Het controlepunt kunt u ook verticaal verplaatsen om de afstand aan te passen; de pijlpunt beweegt mee. |
|
Lengte aanduidingslijn |
Bepaal de lengte van de aanduidingslijn (dit veld is alleen beschikbaar op het Infopalet nadat de niveaubemating is geplaatst). Alleen de aanduidingslijn wordt weergegeven met de lijnstijl die u instelt in het Kenmerkenpalet. De lijnen die het punt op afstand verbinden met de pijlpunt blijven doorlopende lijnen. |
|
Prefix |
Selecteer een prefix (Plus of Plus-minus) voor de niveaubemating. De plaatsing van het prefix (indien geselecteerd) en de bemating wordt bepaald door Plaats titel en Plaats niveau. |
Zodra de niveaubematingen zijn gecreëerd, kunt u niveaubematingen uitlijnen en verdelen met het commando Lijn uit/Verdeel aanduidingslijnen (zie Aanduidingslijnen uitlijnen en verdelen).