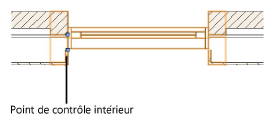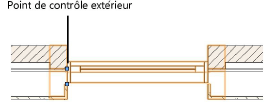Préférences fenêtre
Préférences fenêtre
Vous pouvez créer des objets paramétriques, dont une partie des paramètres sont définis par l’élément du catalogue d’un fabricant, par le style ou pour l’exemplaire de l’objet uniquement et, éventuellement, les enregistrer en tant que style d’objet. Les paramètres des catalogues ont une valeur fixe établie par le fabricant et l’utilisateur ne peut pas la modifier. Les paramètres du style ont une valeur fixe établie par le style. Les paramètres définis par l’exemplaire peuvent être réglés pour chaque objet individuellement (voir Concept: Styles d’objet).
Les préférences supplémentaires des objets paramétriques pour la classe, l’apparence 2D et en coupe, et l’insertion dans les murs sont disponibles (voir Options supplémentaires pour le style et les exemplaires des objets paramétriques).
Cliquez pour afficher/masquer les paramètres.Cliquez pour afficher/masquer les paramètres.
|
Paramètre |
Description |
|
Style |
Pour créer une fenêtre sur mesure, laissez ce paramètre sur Sans style. Pour utiliser un style de fenêtre existant de la bibliothèque, sélectionnez un Style. Dans le Navigateur des ressources, double-cliquez sur une ressource pour l’activer. |
|
Convertir en 'Sans style’ |
Si vous avez sélectionné un Style, cliquez sur ce bouton pour convertir l’objet en cadre cartouche sans style. Les valeurs actuelles sont conservées mais tous les paramètres sont alors définis pour l’objet uniquement afin que vous puissiez les éditer. |
|
Par catalogue/style/exemplaire |
Une icône vous indique si chaque paramètre du style est défini d’après l’élément d’un catalogue, d’après le style et a reçu une valeur fixe par l’utilisateur ou si vous souhaitez définir les paramètres pour chaque exemplaire et les éditer dans la boîte de dialogue. Un style d’objet peut combiner les trois types de paramètres pour une plus grande cohérence et flexibilité. Les préférences Par catalogue/style/exemplaire sont établies d’après le style et ne peuvent pas être modifiées dans la boîte de dialogue.
Pour éditer le style d’objet, voir Éditer des styles d’objet. Éditez le style pour modifier tous les objets paramétriques utilisant ce style dans le fichier. |
|
Sélectionner dans le catalogue
|
Si l’élément du catalogue est défini par exemplaire, cliquez pour ouvrir la boîte de dialogue « Catalogue » et Sélectionner des éléments d’un catalogue pour les styles d’objet. Si un élément de catalogue actuel est associé au style, le texte statique contient la description de l’élément Vous pouvez définir l’élément de catalogue lui-même Par style (pour vous assurer que tous les objets utilisant ce style utilisent le même élément de catalogue) ou Par exemplaire (si, par exemple, différentes tailles d’un objet en tout autre point nécessitent différents éléments de catalogue). |
|
Aperçu 3D |
Vous voyez apparaître ici un aperçu 3D de la fenêtre selon les paramètres sélectionnés. |
|
Vue |
Sélectionnez la vue par défaut pour l’aperçu 3D de la fenêtre. |
|
Rendu |
Sélectionnez le mode de rendu par défaut pour l’aperçu 3D de la fenêtre. |
|
Détail |
Sélectionnez le niveau de détail pour l’aperçu 3D de la fenêtre. |
|
Aperçu Plan 2D |
Vous voyez apparaître ici un aperçu Plan 2D de la fenêtre selon les paramètres sélectionnés. |
|
Détail |
Sélectionnez le niveau de détail pour l’aperçu Plan 2D de la fenêtre. |
Préférences fenêtre: catégorie « Général »
Cliquez pour afficher/masquer les paramètres.Cliquez pour afficher/masquer les paramètres.
|
Paramètre |
Description |
|
Forme fenêtre |
Sélectionnez la forme de fenêtre souhaitée. Toutes les formes de fenêtre autres que rectangulaires sont des vitrages fixes. Seuls les paramètres adéquats dans chaque catégorie de la boîte de dialogue « Préférences fenêtre » sont disponibles pour ces formes de vitrage fixes. |
|
Bord supérieur |
Sélectionnez la forme du bord supérieur de la fenêtre. |
|
Inclure une imposte |
Cochez cette option pour ajouter une imposte au-dessus de la fenêtre. Les paramètres de l’imposte sont définis dans la catégorie « Imposte ». |
|
Dénivellation |
Si cela est applicable au Bord supérieur sélectionné, saisissez la distance entre le début du bord supérieur et le haut de la fenêtre. |
|
Altitude imposte |
Saisissez la distance entre le haut du panneau supérieur avant que ne commence le bord supérieur. Si vous avez sélectionné Carré pour le Bord supérieur, cette valeur correspond à la hauteur totale. |
|
Cochez Utiliser la géométrie du symbole et cliquez sur Parcourir pour sélectionner le symbole d’une fenêtre. Cliquez sur la liste Symboles. Dans le Navigateur des ressources, double-cliquez sur un autre symbole pour l’appliquer. Le Nom du symbole apparaît dans la boîte de dialogue « Préférences fenêtre » et l’aperçu est mis à jour selon le symbole sélectionné. Lorsqu’un symbole est sélectionné, tous les champs relatifs à la géométrie de la fenêtre sont modifiés par la géométrie du symbole. Cependant, les valeurs paramétriques sont toujours disponibles pour être reprises dans les tableaux et nomenclatures uniquement. |
|
|
Taille de référence |
Sélectionnez l’option adéquate pour définir la largeur et la hauteur de la fenêtre. La Référence de taille sélectionnée met à jour automatiquement la Largeur et la Hauteur et ne modifie pas la taille de la fenêtre: Ouverture ouvrant: cela représente l’ouverture de la fenêtre incluant l’ouvrant et le vitrage, mais excluant l’imposte et le dormant. Cela est utilisé normalement pour montrer l’ouverture de la fenêtre s’il s’agit d’une sortie de secours. Taille unitaire: cela représente la largeur et hauteur totales actuelles de la fenêtre, y compris l’imposte et l'ouvrant. Percement mural: cela représente la largeur et hauteur totales actuelles de la fenêtre, comprenant l’imposte, l'ouvrant et l’interstice du dormant (pour une configuration de type Ouverture, la Taille de référence devient automatiquement Percement mural). |
|
Largeur/Hauteur |
La largeur/hauteur de la fenêtre est mesurée sur la base de la Taille de référence sélectionnée: Ouverture ouvrant : largeur/hauteur mesurées à l’extérieur de l'ouvrant. Taille unitaire: largeur/hauteur mesurées à l’extérieur du dormant. Percement mural: la largeur/hauteur correspond au percement mural. Pour les fenêtres circulaires, semi-circulaires, hexagonales et octogonales, la hauteur est désactivée et le paramètre est calculé automatiquement sur la base de la largeur de la fenêtre. |
|
Altitude dans murs |
Saisissez l’altitude de la fenêtre. |
|
Référence d’élévation |
Sélectionnez soit l’appui, soit le haut de la fenêtre comme point de référence de l’élévation. |
|
Insertion relative à |
Indiquez si le point d’insertion est placé par rapport à la face extérieure, au centre ou à la face intérieure du dormant. Des options d'insertion murale supplémentaires sont disponibles, comme décrit dans Options supplémentaires pour le style et les exemplaires des objets paramétriques. |
|
Fenêtre pour mur-rideau |
Cochez cette option pour indiquer que la fenêtre sera placée dans un mur-rideau. Sa largeur et sa hauteur seront alors basées sur la taille des panneaux environnants et le profilé inférieur. Une fenêtre de mur-rideau ne possède pas autant d’options disponibles qu’une fenêtre standard. Les configurations sont limitées à celles qui s’appliquent au placement dans le mur-rideau. |
|
Créer une niche pour les espaces |
Cochez cette option pour créer une niche que les objets Espace peuvent inclure dans le calcul de leur superficie nette; voir Préférences espace: Catégorie « Périmètre et surface 2D » |
|
Configuration |
Sélectionnez le type de fenêtre. En fonction de l’option sélectionnée, toute une série de paramètres sont (dés)activés automatiquement, comme décrit dans les sections suivantes. Pour créer une simple ouverture dans un mur pour définir un percement mural sans créer de géométrie pour représenter la fenêtre, sélectionnez l’option Ouverture. Pour définir une configuration de fenêtre sur mesure, sélectionnez l’option Sur mesure pour la Configuration et cliquez sur Options configuration sur mesure pour ouvrir la boîte de dialogue « Options configuration sur mesure » (voir Créer une ouverture sur mesure pour une fenêtre). |
|
Ouverture |
Si vous sélectionnez une Configuration avec des options disponibles, sélectionnez l’ouverture. Pour une configuration Coulissante, le « O » représente un châssis fixe et « X » représente un châssis ouvrant. Pour les fenêtres coulissantes avec une Ouverture Coulissante panoramique, l’option Ouvrant asymétrique est sélectionné dans la catégorie « Dormant/Ouvrant » et la boîte de dialogue « Préférences configuration sur mesure ». |
|
Options des fenêtres coulissantes |
Pour la Configuration de type Coulissante, indiquez le nombre d’ouvrants qui s'ouvrent vers la droite et la gauche. Vous pouvez saisir une valeur entre 0 et 100. Définissez la direction d’ouverture pour les ouvrants à gauche et à droite |
|
Taille ouvrant |
Vous voyez ici la largeur et la hauteur de chaque ouvrant, calculées à partir des paramètres définis. |
Préférences fenêtre: catégorie « Visualisation 2D »
Cliquez pour afficher/masquer les paramètres.Cliquez pour afficher/masquer les paramètres.
|
Paramètre |
Description |
|
Dessiner les lignes de mur |
Cochez cette option pour voir les lignes de mur apparaître. Les lignes de mur sont placées dans la classe Plafond-Général pour créer des plans de plafond réfléchis facilement. |
|
Afficher le sens d'ouverture |
Cochez cette option pour afficher le sens d’ouverture des objets avec une Configuration de type Pliante et Coulissante. |
|
Définir les attributs selon |
Indiquez si vous souhaitez définir les attributs graphiques et la visibilité 2D des composants de fenêtre repris pour l’exemplaire, ou d’après le style/catalogue. Objet: sélectionnez cette option pour désactiver les paramètres de style et épaisseur de trait pour les composants individuels et utiliser le style et l’épaisseur de trait pour l’objet entier. Style de trait: sélectionnez cette option pour contrôler le style et l’épaisseur de trait pour les composants individuels. Ces paramètres écrasent ceux définis pour l’objet. Pour modifier le Marqueur de direction des fenêtres pliantes et coulissantes, sélectionnez un style de marqueur ou sélectionnez Sur mesure pour créer un marqueur sur mesure. Vous pouvez aussi éditer un marqueur existant via l'option Éditer la liste des marqueurs (voir Éditer la liste des marqueurs). Classe: sélectionnez cette option pour définir le style et l’épaisseur de trait des composants individuels d’après la classe. Pour contrôler l’apparence et la visibilité de l’objet, sélectionnez une classe dans la liste des classes présentes dans le dessin ou créez une nouvelle classe. Sélectionnez <Classe fenêtre> pour attribuer au composant la même classe que la fenêtre. |
|
Visibilité des classes |
Pour contrôler l’apparence et la visiblité, sélectionnez une classe pour chaque composant dans la liste ou créez une nouvelle classe. Sélectionnez <Classe fenêtre> pour attribuer au composant la même classe que la fenêtre. |
Préférences fenêtre: catégorie « Visualisation 3D »
Les options de visualisation 3D ne sont pas activées pour la Configuration de type Ouverture.
Cliquez pour afficher/masquer les paramètres.Cliquez pour afficher/masquer les paramètres.
|
Paramètre |
Description |
|
Marqueur de direction charnière 3D |
|
|
Afficher le marqueur intérieur/extérieur |
Cochez cette option pour dessiner les lignes représentant la direction des charnières des ouvrants du côté intérieur/extérieur de la fenêtre en 3D. |
|
Utiliser attributs de classe des marqueurs de charnière |
Cochez cette option pour définir les attributs du marqueur des charnières d’après une classe. |
|
Classe marqueur direction charnière |
Pour contrôler la visibilité et, si l’option Utiliser attributs de classe des marqueurs de charnière est sélectionnée, l’apparence, sélectionnez une classe dans la liste de classes présentes dans le dessin ou créez une nouvelle classe. Sélectionnez <Classe fenêtre> pour attribuer au marqueur de la charnière la même classe que la fenêtre. |
|
Orientation du marqueur |
Indiquez si le marqueur de la charnière doit pointer vers la charnière ou vers la poignée. |
|
Ouvrir en 3D |
Cochez cette option pour dessiner les ouvrants 3D ouverts selon l’Angle d’ouverture indiqué. |
|
Claire-voie |
Cochez cette option pour dessiner la fenêtre en pointillé en vue Plan 2D si l'appui est plus haut que l’altitude définie et dessiner la fenêtre en ligne continue si l’appui se trouve sous l’Altitude plan de coupe définie. Pour un affichage correct dans les viewports de coupe horizontale, que ce soit au-dessus, en dessous ou au niveau du plan de coupe du viewport, la fenêtre crée automatiquement des composants 2D pour les vues Dessus et Coupe dessus et dessous (voir Créer des composants 2D pour les symboles et les objets paramétriques). Si l’option Claire-voie en vue Plan 2D est définie par le style, les paramètres de l’exemplaire seront appliqués en lieu et place des paramètres du style dans les viewports de coupe horizontale.. |
|
Altitude plan de coupe |
Si le plan de coupe du calque est activé (Vectorworks Architecture requis), la hauteur du plan de coupe de la fenêtre est définie selon la hauteur du plan de coupe définie pour le calque. Vous pouvez la modifier pour que les plans de coupe apparaissent de façon uniforme pour le calque de dessin. Si le plan de coupe du calque est désactivé, ou pour les configurations Paysage ou Spotlight, saisissez la hauteur du plan de coupe pour la Claire-voie si vous l’avez sélectionnée. |
|
Niveaux de détail 3D |
Vectorworks produit automatiquement des représentations de la fenêtre selon un niveau de détail faible, moyen ou élevé pour les faire apparaître à différentes échelles mais vous devez déterminer celui de certains composants de fenêtre. Définissez les niveaux de détail pour les composants de fenêtre repris selon lesquels ils doivent apparaître sur un calque ou dans un viewport. L’élément Croisillons dans la liste contrôle l’apparence de tous les croisillons de la fenêtre. L’élément Chambranle contrôle le chambranle intérieur et extérieur. Vectorworks peut afficher automatiquement le niveau de détail désiré sur la base de l’échelle du calque (voir Préférences document: onglet « Affichage »). Les différents niveaux de détail peuvent également apparaître pour des viewports à différentes échelles. Une fois les niveaux de détail des composants de fenêtre établis, paramétrez chaque viewport selon le Niveau de détail souhaité à sa création ou définissez-le dans la palette Info Objet. |
Préférences fenêtre: catégorie « Étiquette ID »
Cliquez pour afficher/masquer les paramètres.Cliquez pour afficher/masquer les paramètres.
|
Paramètre |
Description |
|
Inclure dans la nomenclature |
Cochez cette option pour inclure les informations de la fenêtre dans la nomenclature (voir Créer des tableaux de fenêtres |
|
Afficher l’étiquette en 2D |
Cochez cette option pour afficher l’étiquette en vue Plan 2D. |
|
Préfixe ID |
Cochez cette option pour placer un préfixe devant la valeur de l’étiquette. |
|
Étiquette ID |
Cochez cette option pour saisir le contenu de l’étiquette à attribuer à la fenêtre. |
|
Suffixe ID |
Cochez cette option pour placer un suffixe derrière la valeur de l’étiquette. |
|
Classe ID |
Pour contrôler la visibilité et, si l’option Utiliser les attributs de la classe de l’ID est sélectionnée, l’apparence, sélectionnez une classe dans la liste de classes présentes dans le dessin ou créez une nouvelle classe. Sélectionnez <Classe fenêtre> pour attribuer à l’identifiant la même classe que la fenêtre. |
|
Utiliser les attributs de la classe de l’ID |
Cochez cette option pour utiliser les attributs de la classe de l’identifiant pour la bulle, la ligne directrice et son marqueur. |
|
Garder l’ID à l’horizontal |
Cochez cette option pour faire pivoter l’identifiant automatiquement afin qu’il apparaisse à l’horizontale. |
|
Forme bulle |
Sélectionnez le type de forme de la bulle. |
|
Taille bulle |
Saisissez la taille minimale de la bulle (cette valeur représente la taille de la bulle multipliée par l’échelle du calque. La taille de la bulle est conservée par rapport au texte qu’elle contient pour qu’une apparence uniforme de l’ID soit conservée dans tout le fichier). |
|
Attributs de trait bulle |
Sélectionnez les attributs et épaisseur de trait de la bulle ou sélectionnez Définir l'épaisseur pour ouvrir la boîte de dialogue « Épaisseur de trait » et créer une épaisseur de trait sur mesure. |
|
Afficher la ligne directrice |
Cochez cette option pour dessiner une ligne directrice à partir de l’étiquette jusqu’à la fenêtre. |
|
Bordure |
Sélectionnez les attributs et épaisseur de trait de la ligne directrice ou sélectionnez Définir l'épaisseur pour ouvrir la boîte de dialogue « Épaisseur de trait » et créer une épaisseur de trait sur mesure. |
|
Inclure le marqueur |
Cochez cette option pour ajouter un marqueur à la ligne de directrice. Sélectionnez le style de marqueur ou sélectionnez Sur mesure pour créer un marqueur sur mesure. Vous pouvez aussi éditer un marqueur existant via l'option Éditer la liste des marqueurs (voir Éditer la liste des marqueurs). |
|
Afficher l’étiquette en 3D |
Cochez cette option pour afficher l’étiquette dans les vues 3D. |
|
Décalage horizontal |
Si l’option Afficher l’étiquette en 3D est cochée, saisissez le décalage horizontal de l’étiquette 3D par rapport au coin inférieur gauche du percement mural lorsque vous regardez le côté extérieur de la fenêtre (une valeur positive déplace l’étiquette vers l’intérieur de l’ouverture, une valeur négative déplace l’étiquette vers l’extérieur de l’ouverture). L’étiquette est décalée légèrement à partir du côté extérieur de l'ouvrant de la fenêtre. La taille et la forme du texte de la bulle, s’il y en a une, correspondra aux options de la vue Plan 2D et le texte se lira toujours de gauche à droite à partir de l’extérieur du mur. La bulle sera redimensionnée avec le texte dans les viewports. |
|
Décalage vertical |
Si l’option Afficher l’étiquette en 3D est cochée, saisissez le décalage vertical de l’étiquette 3D par rapport au coin inférieur gauche du percement mural lorsque vous regardez le côté extérieur de la fenêtre (une valeur positive déplace l’étiquette vers l’intérieur de l’ouverture, une valeur négative déplace l’étiquette vers l’extérieur de l’ouverture) |
Préférences fenêtre: « Configuration: Pliante »
Cliquez pour afficher/masquer les paramètres.Cliquez pour afficher/masquer les paramètres.
|
Paramètre |
Description |
|
Position de suspension |
Sélectionnez la façon dont les châssis sont accrochés au rail. |
|
Voir les ouvrants en position ouverte et fermée |
Cochez cette option pour voir apparaître la position ouverte et fermée des ouvrants en vue Plan 2D. Cette option n’a pas d’effet si l’Angle d'ouverture est de 0°. |
|
Apparence dans la classe Chemin alternatif |
Si l’option Voir les ouvrants en position ouverte et fermée est cochée, indiquez quelle représentation Plan 2D à afficher avec les attributs de la classe Chemin alternatif. Si vous cochez l'option Ouvrants fermés, les ouvrants apparaissent toujours sous forme de lignes simples. |
|
Châssis ouvrants |
Sélectionnez les châssis que vous souhaitez définir comme Châssis ouvrants. Pour les ouvrants Gauche et Droit, l’ouvrant de Début est le plus proche du dormant et l’ouvrant de Fin est le plus éloigné du dormant. |
|
Afficher le sens d’ouverture des châssis ouvrants |
Cochez cette option pour voir apparaître le sens d’ouverture des châssis ouvrants en vue Plan 2D avec les attributs de la classe Chemin alternatif. |
Préférences fenêtre: catégorie « Fenêtre d'angle »
Les options pour les fenêtre d'angle ne sont pas activées pour les formes de fenêtre non rectangulaires ou pour les fenêtres de murs-rideaux.
Cliquez pour afficher/masquer les paramètres.Cliquez pour afficher/masquer les paramètres.
|
Paramètre |
Description |
|
Fenêtre d'angle |
Cochez cette option pour transformer la fenêtre actuelle en fenêtre d'angle. Les préférences qui ne s’appliquent pas à une fenêtre d’angle peuvent être désactivées ou modifiées lorsque l’option est sélectionnée. Lorsque vous cliquez sur OK pour quitter la boîte de dialogue « Préférences fenêtre », la fenêtre est déplacée au coin du mur le plus proche. Pour terminer la fenêtre d’angle, insérez une autre fenêtre dans le mur adjacent, lié au premier mur. Les fenêtres d'angle ne fonctionnent pas en tandem l’une avec l’autre. Lorsque vous modifiez une fenêtre, vous devez appliquer ces mêmes modifications à la deuxième. Ceci peut être fait rapidement grâce à l’outil Pipette ou depuis la palette Info Objet. Lorsque vous modifiez le mur contenant une fenêtre d'angle, la fenêtre se déplace en suivant le mur et reste verrouillée comme fenêtre d'angle. Lorsque vous ajustez l’angle du mur, l’onglet est modifié automatiquement dans la plupart des cas. Si une fenêtre d’angle ne se met pas à jour automatiquement, modifiez temporairement un paramètre dans la palette Info Objet pour forcer une actualisation de la fenêtre. |
|
Tout le mur |
Cochez cette option pour ajuster la largeur de la fenêtre à la longueur du mur et biseauter les bords de la fenêtre au niveau des coins du mur. Dans ce cas, le paramètre Largeur de la catégorie « Général » et dans la palette Info Objet est grisé. |
|
Type d'angle |
Sélectionnez le type de fenêtre d’angle: Ouverture: crée une simple ouverture dans un mur afin de définir un percement mural sans créer de géométrie représentant la fenêtre (la Configuration prend également le type Ouverture). Ouverture encadrée: crée une simple ouverture dans un mur avec une géométrie retraçant le percement mural. La Configuration est de type Ouverture encadrée Vitrage lisse/Vitrage lisse - pas d’ouvrant: dessine le vitrage juste au bord du mur et l’enroule autour du coin. La Configuration prend le type Vitrage fixe dans la catégorie « Général ». Ouvrant avec biseau: dessine la fenêtre avec un ouvrant biseauté au niveau du coin. Montant coin: dessine la fenêtre avec un montant au niveau du coin. Saisissez la Taille du montant et son Décalage dans le mur. |
Préférences fenêtre: catégorie « Dormant/Ouvrant »
Les options du jambage/châssis ne sont pas activées pour une Configuration de type Ouverture.
Cliquez pour afficher/masquer les paramètres.Cliquez pour afficher/masquer les paramètres.
|
Paramètre |
Description |
|
Dormant |
|
|
Largeur dormant |
Saisissez la largeur de la face du dormant de la fenêtre (parallèle au mur). |
|
Profondeur dormant |
Saisissez la profondeur du dormant de la fenêtre (perpendiculaire au mur). |
|
Utiliser la profondeur du mur |
Cochez cette option pour que la profondeur du dormant corresponde à celle de la profondeur totale du mur. |
|
Utiliser le prolongement du dormant |
Sélectionnez cette option pour définir le prolongement du dormant pour remplir tout espace entre la face intérieure du dormant et la face intérieure du mur. Saisissez la Largeur prolongement dormant souhaitée. Dans des vues 2D, les prolongements utilisent les styles et épaisseurs de trait du Dormant. Dans les vues 3D, la couleur de remplissage et la texture du prolongement sont contrôlées par la classe Dormant intérieur. |
|
Ouvrant |
|
|
Largeur ouvrant |
Saisissez la largeur de l'ouvrant. |
|
Profondeur ouvrant |
Saisissez la profondeur de l'ouvrant. |
|
Décalage ouvrant |
Saisissez le décalage de l'ouvrant par rapport à la profondeur du dormant (une valeur positive déplace l'ouvrant vers l’extérieur de la fenêtre. Une valeur négative déplace l'ouvrant vers l’intérieur de la fenêtre). |
|
Décalage largeur ouvrant |
Saisissez le décalage de la largeur de l'ouvrant par rapport à la largeur du dormant (conserver la valeur par défaut de 0 laisse l'ouvrant adjacent au dormant et une valeur positive crée une intersection entre l'ouvrant et le dormant. Une valeur négative n’est pas permise). |
|
Décalage vitrage |
Saisissez le décalage du vitrage par rapport à la profondeur de l'ouvrant (une valeur positive déplace le vitrage vers l’extérieur de la fenêtre. Une valeur négative déplace le vitrage vers l’intérieur de la fenêtre). |
|
Ouvrant asymétrique |
Cochez cette option pour créer une fenêtre à double guillotine avec des ouvrants de différentes hauteurs. Saisissez le facteur d’échelle pour l'ouvrant du dessus. Les fenêtres avec une Ouverture Coulissante 3 vantaux ont automatiquement l’option Ouvrant asymétrique sélectionnée pour les différencier d’une Configuration coulissante avec une ouverture XOX. Saisissez le facteur d’échelle souhaitée pour les ouvrants. Le facteur d’échelle de l'ouvrant s’applique aux coulissants gauche et droite. |
|
Interstice dormant |
Saisissez la distance entre le dormant et le percement mural (pour la Configuration de type Ouverture, l’Interstice dormant est automatiquement égal à zéro). |
|
Afficher l’interstice en Plan 2D |
Affiche l’interstice du dormant en vue Plan 2D. |
|
Dimension maçonnerie |
Saisissez les dimensions du module de maçonnerie. |
|
Épaisseur vitrage |
Saisissez l’épaisseur de vitrage pour l'ouvrant. |
Préférences fenêtre: catégorie « Appui »
Les options du seuil ne sont pas activées pour une Configuration de type Ouverture, ni pour des fenêtres non rectangulaires ou des fenêtres de murs-rideaux.
Cliquez pour afficher/masquer les paramètres.Cliquez pour afficher/masquer les paramètres.
|
Paramètre |
Description |
|
Inclure un appui |
Cochez cette option pour inclure un appui. |
|
Type d'appui |
Sélectionnez le type d'appui et définissez les mesures. |
Préférences fenêtre: catégorie « Lamelles »
Les options des lamelles ne sont pas activées pour une Configuration de type Ouverture encadrée ou Ouverture. L’option Vitrage fixe est la Configuration recommandée. Pour utiliser des lamelles dans une fenêtre d'angle, sélectionnez Ouvrant avec biseau ou Montant d'angle pour le Type d'angle.
Cliquez pour afficher/masquer les paramètres.Cliquez pour afficher/masquer les paramètres.
|
Paramètre |
Description |
|
Remplacer vitrage par des lamelles |
Remplacez le vitrage de l’Imposte ou de l’Ouvrant par une persienne de ventilation. |
|
Type de lamelle |
Sélectionnez le type de lamelle et définissez les mesures. |
|
(1) Espacement lames |
Saisissez la distance de centre à centre entre les lames. |
|
(2) Angle lames |
Saisissez l’angle de l’ensemble des lames. |
|
(3) Épaisseur/Bord lames |
Saisissez la hauteur du bord visible/de l’épaisseur des lames. |
|
(4) Profondeur lame |
Saisissez la profondeur des lames, normalement identique à la Profondeur ouvrant dans la catégorie « Dormant/Ouvrant ». |
Préférences fenêtre: catégorie « Imposte »
Les options de l’imposte ne sont pas activées pour une Configuration de type Ouverture, ni pour des fenêtres non rectangulaires ou des fenêtres de murs-rideaux.
Cliquez pour afficher/masquer les paramètres.Cliquez pour afficher/masquer les paramètres.
|
Paramètre |
Description |
|
Ouvrant |
|
|
Largeur/Profondeur châssis |
Saisissez la largeur/profondeur du châssis de l’imposte. |
|
Décalage ouvrant |
Saisissez le décalage de l'ouvrant par rapport au centre du dormant. Un décalage positif déplace l'ouvrant vers l’extérieur de la fenêtre et un décalage négatif déplace l'ouvrant vers l’intérieur de la fenêtre. |
|
Meneau |
|
|
Largeur/Profondeur meneau |
Saisissez la largeur/profondeur du meneau de l’imposte. |
|
Utiliser la profondeur du dormant |
Cochez cette option pour remplacer la valeur de la Profondeur meneau de l’imposte par la profondeur du dormant. Si cette option est sélectionnée, le paramètre Profondeur meneau est grisé. |
|
Croisillons |
|
|
Inclure des croisillons |
Cochez cette option pour ajouter des croisillons à l’imposte supérieure. |
|
Motif |
Sélectionnez le motif des croisillons de l’imposte. |
|
Barreaux verticaux/horizontaux |
Saisissez le nombre de barreaux verticaux/horizontaux pour des croisillons de style Colonial. Les croisillons de type Prairie et Renaissance ont reçu des configurations prédéfinies. Par conséquent, les Barreaux verticaux/horizontaux ne sont pas pris en compte. |
|
Largeur/Profondeur barreaux |
Saisissez la largeur/profondeur des barreaux des croisillons de l’imposte. |
|
Décalage barreau |
Saisissez le décalage du barreau de l’imposte. |
|
Nombre de rayons |
Pour les motifs en rayons de soleil, saisissez le nombre de rayons pour les croisillons. |
|
Épaisseur vitrage |
Saisissez l’épaisseur de vitrage pour la traverse. |
Préférences fenêtre: catégorie « Chambranle »
Cliquez pour afficher/masquer les paramètres.Cliquez pour afficher/masquer les paramètres.
|
Paramètre |
Description |
|
Inclure un chambranle intérieur/extérieur |
Cochez cette option pour ajouter un chambranle intérieur/extérieur. |
|
Largeur/Profondeur |
Saisissez la largeur et la profondeur du chambranle intérieur/extérieur. |
|
Inclure le chambranle sous l’appui |
Cochez cette option pour ajouter un chambranle intérieur/extérieur le long du bas de la fenêtre. |
Préférences fenêtre: catégorie « Linteau »
Cliquez pour afficher/masquer les paramètres.Cliquez pour afficher/masquer les paramètres.
|
Paramètre |
Description |
|
Inclure un linteau |
Cochez cette option pour ajouter un linteau au-dessus de la fenêtre ou de l’imposte. |
|
Saillie intérieure/extérieure |
Saisissez la valeur de la saillie du linteau intérieur/extérieur. |
|
(1) Épaisseur |
Saisissez l’épaisseur du linteau. |
|
(2) Angle |
Saisissez l’angle du linteau. |
|
(3) Dénivellation |
Saisissez la longueur de la dénivellation du linteau. |
Préférences fenêtre: catégorie « Croisillons »
Cliquez pour afficher/masquer les paramètres.Cliquez pour afficher/masquer les paramètres.
|
Paramètre |
Description |
|
Ouvrant haut/Ouvrant bas |
Cochez ces options pour ajouter des ouvrants aux croisillons. |
|
Motif |
Sélectionnez le motif des croisillons. |
|
Barreaux verticaux/horizontaux |
Saisissez le nombre de barreaux verticaux/horizontaux pour des croisillons de style Colonial. Les croisillons de type Prairie et Renaissance ont reçu des configurations prédéfinies. Par conséquent, les Barreaux verticaux/horizontaux ne sont pas pris en compte. |
|
Largeur/Profondeur barreaux |
Saisissez la largeur/profondeur des barreaux des croisillons. |
|
Décalage barreau |
Saisissez le décalage des barreaux des croisillons. |
|
Nombre de rayons |
Pour les motifs en rayons de soleil, saisissez le nombre de rayons pour les croisillons. |
|
Croisillons ouvrant haut sur mesure |
Pour une fenêtre à double guillotine avec un ouvrant asymétrique et des croisillons de type Colonial, cochez cette option pour personnaliser l'ouvrant supérieur. Saisissez le nombre souhaité de Barreaux horizontaux. |
Préférences fenêtre: catégorie « Volets intérieurs »
Les options des volets intérieurs ne sont pas activées pour une Configuration de type Ouverture, ni pour des fenêtres non rectangulaires ou des fenêtres de murs-rideaux.
Cliquez pour afficher/masquer les paramètres.Cliquez pour afficher/masquer les paramètres.
|
Paramètre |
Description |
|
Inclure des volets intérieurs |
Cochez cette option pour inclure des volets intérieurs. |
|
Utiliser largeur sur mesure |
Si le Bord supérieur de la fenêtre est défini avec l'option Rectiligne, cochez cette option pour créer des volets intérieurs d’une largeur différente de la valeur par défaut (la moitié de la largeur de la fenêtre). Saisissez la largeur sur mesure. |
|
Profondeur cadre |
Saisissez la profondeur des volets intérieurs. |
|
Décalage depuis dormant |
Saisissez le décalage à partir du bord intérieur du dormant de la fenêtre selon lequel les volets seront placés lorsqu’ils sont complètement ouverts. |
|
Volet panneau |
Cochez cette option pour créer des volets avec des panneaux. |
|
Largeur cadre panneau |
Saisissez la largeur de la traverse et du montant du volet. |
|
Nombre de panneaux |
Sélectionnez Un panneau par ouvrant pour diviser les volets au niveau des divisions de l'ouvrant ou choisissez de diviser des panneaux uniformément d’après le Nombre de panneaux sur mesure défini. |
|
Volet sur mesure |
Cliquez sur Sélectionnez le symbole pour sélectionner un symbole de volet sur mesure d’après un contenu par défaut (voir Concept: Bibliothèques). Les volets sur mesure doivent être des symboles 3D uniquement, créés à partir de volumes génériques, enregistrés dans l’emplacement de bibliothèque standard. |
Préférences fenêtre: catégorie « Volets extérieurs »
Les options des volets extérieurs ne sont pas activées pour une Configuration de type Ouverture, ni pour des fenêtres non rectangulaires ou des fenêtres de murs-rideaux.
Cliquez pour afficher/masquer les paramètres.Cliquez pour afficher/masquer les paramètres.
|
Paramètre |
Description |
|
Inclure des volets extérieurs |
Cochez cette option pour inclure des volets extérieurs. |
|
Utiliser largeur sur mesure |
Si le Bord supérieur de la fenêtre est défini avec l'option Rectiligne, cochez cette option pour créer des volets extérieurs d’une largeur différente de la valeur par défaut (la moitié de la largeur de la fenêtre). Saisissez la largeur sur mesure. |
|
Profondeur cadre |
Saisissez la profondeur des volets extérieurs. |
|
Décalage depuis dormant |
Saisissez le décalage à partir du bord intérieur du dormant de la fenêtre selon lequel les volets seront placés lorsqu’ils sont complètement ouverts. |
|
Volet panneau |
Cochez cette option pour créer des volets avec des panneaux. |
|
Largeur cadre panneau |
Saisissez la largeur de la traverse et du montant du volet. |
|
Nombre de panneaux |
Sélectionnez Un panneau par ouvrant pour diviser les volets au niveau des divisions de l'ouvrant ou choisissez de diviser des panneaux uniformément d’après le Nombre de panneaux sur mesure défini. |
|
Volet sur mesure |
Cliquez sur Sélectionnez le symbole pour sélectionner un symbole de volet sur mesure d’après un contenu par défaut (voir Concept: Bibliothèques). Les volets sur mesure doivent être des symboles 3D uniquement, créés à partir de volumes génériques, enregistrés dans l’emplacement de bibliothèque standard. |
Préférences fenêtre: catégorie « Ligne axiale »
Les options de la ligne axiale ne sont pas activées pour les fenêtres de murs-rideaux.
Cliquez pour afficher/masquer les paramètres.Cliquez pour afficher/masquer les paramètres.
|
Paramètre |
Description |
|
Ligne axiale |
Cochez cette option pour voir apparaître une ligne axiale en vue Plan 2D. |
|
Taille |
Saisissez la taille de la ligne axiale. |
|
Classe |
Pour contrôler la visibilité de l’objet, sélectionnez une classe dans la liste des classes présentes dans le dessin ou créez une nouvelle classe. Sélectionnez < Ligne axiale> pour attribuer à la ligne axiale la même classe que la fenêtre. |
|
Bordure |
Sélectionnez les attributs et épaisseur de trait de la ligne ou sélectionnez Définir l'épaisseur pour ouvrir la boîte de dialogue « Épaisseur de trait » et créer une épaisseur de trait sur mesure. Si l’option Utiliser les attributs de classe est sélectionnée, les attributs de trait sont définis par la classe du composant. |
|
Inclure le marqueur |
Cochez cette option pour inclure un marqueur à la fin de la ligne. Sélectionnez le style de marqueur ou sélectionnez Sur mesure pour créer un marqueur sur mesure. Vous pouvez aussi éditer un marqueur existant via l'option Éditer la liste des marqueurs (voir Éditer la liste des marqueurs). Si l’option Utiliser les attributs de classe est sélectionnée, les attributs de trait sont définis par la classe du composant. |
|
Utiliser les attributs de classe |
Cochez cette option pour définir les attributs de la ligne axiale (y compris le style de marqueur) d’après la classe plutôt que d’utiliser les paramètres de la boîte de dialogue « Préférences fenêtre ». |
Préférences fenêtre: catégorie « Détails mur intérieur »
Les options des détails du mur intérieur ne sont pas activées pour les formes de fenêtre non rectangulaires ou les fenêtres de murs-rideaux. Pour des options d’enroulement et de profils de murs plus précises, voir Préférences des raccords de mur.
Cliquez pour afficher/masquer les paramètres.Cliquez pour afficher/masquer les paramètres.
|
Paramètre |
Description |
|
Nombre de composants |
Saisissez le nombre de composants du mur intérieur à envelopper. Lorsque les composants de mur intérieur sont définis, la fenêtre reçoit un point de contrôle pour l’enroulement.
|
|
Créer un ébrasement dans le mur |
Cochez cette option pour créer un ébrasement dans le mur intérieur. Vous pouvez le définir comme un angle ou une diagonale ou selon une largeur et une profondeur. |
|
(1) Angle ébrasement |
Saisissez l’angle d’ébrasement du mur intérieur. |
|
(2) Diagonale ébrasement |
Saisissez la valeur de la diagonale d’ébrasement du mur intérieur. |
|
(3) Largeur ébrasement |
Saisissez la largeur de l’ébrasement pour le mur intérieur. |
|
(4) Profondeur ébrasement |
Saisissez la profondeur d’ébrasement du mur intérieur. |
Préférences fenêtre: catégorie « Détails mur extérieur »
Les options des détails du mur extérieur ne sont pas activées pour les formes de fenêtre non rectangulaires ou les fenêtres de murs-rideaux. Pour des options d’enroulement et de profils de murs plus précises, voir Préférences des raccords de mur.
Cliquez pour afficher/masquer les paramètres.Cliquez pour afficher/masquer les paramètres.
|
Paramètre |
Description |
|
Nombre de composants |
Saisissez le nombre de composants du mur extérieur à envelopper. Lorsque les composants de mur extérieur sont définis, la fenêtre reçoit un point de contrôle pour l’enroulement.
|
|
Créer un ébrasement dans le mur |
Cochez cette option pour créer un ébrasement dans le mur extérieur. Vous pouvez le définir comme un angle ou une diagonale ou selon une largeur et une profondeur. |
|
(1) Angle ébrasement |
Saisissez l’angle d’ébrasement du mur extérieur. |
|
(2) Diagonale ébrasement |
Saisissez la valeur de la diagonale d’ébrasement du mur extérieur. |
|
(3) Largeur ébrasement |
Saisissez la largeur de l’ébrasement pour le mur extérieur. |
|
(4) Profondeur ébrasement |
Saisissez la profondeur d’ébrasement du mur extérieur. |
Préférences fenêtre: catégorie « Classes »
La visibilité globale de la fenêtre 3D est contrôlée par la Classe sélectionnée dans la palette Info Objet. Les préférences des composants sont contrôlées dans la boîte de dialogue « Préférences fenêtre ».
Cliquez pour afficher/masquer les paramètres.Cliquez pour afficher/masquer les paramètres.
|
Paramètre |
Description |
|
Composants fenêtre |
Pour contrôler l’apparence et la visibilité de l’objet, sélectionnez une classe dans la liste des classes présentes dans le dessin ou créez une nouvelle classe. Sélectionnez <Classe fenêtre> pour attribuer au composant la même classe que la fenêtre. Pour les fenêtres avec une Configuration de type Ouverture dans une vue 3D, une extrusion sans remplissage/épaisseur de trait remplit complètement le mur, à la place de la fenêtre. Cette extrusion est placée dans la classe du jambage intérieur et est exclue de l’export IFC. Modifiez les préférences de classe pour contrôler la visibilité de l’extrusion. |
 Préférences fenêtre: catégorie « Energos »
Préférences fenêtre: catégorie « Energos »
Les fenêtres jouent un rôle important dans les calculs de l’analyse énergétique. De l’énergie est perdue à travers n’importe quelle fenêtre. Cependant, de l’énergie est également gagnée par la radiation du soleil à travers la fenêtre. Déterminer précisément la valeur R/U et le facteur d’ombre est essentiel pour l’analyse énergétique totale.
Vectorworks Architecture est requis pour effectuer une analyse énergétique. Cependant, vous pouvez définir ici des paramètres énergétiques à titre informatif.
Cliquez pour afficher/masquer les paramètres.Cliquez pour afficher/masquer les paramètres.
|
Paramètre |
Description |
|
Reprendre dans les calculs |
Cochez cette option pour reprendre les fenêtres dans l'analyse énergétique. Cette analyse doit coïncider avec les paramètres d’analyse énergétique choisis choisis en fonction des calques et classes. |
|
Valeur R/U |
|
|
Calcul automatique |
En fonction du cadre et du vitrage défini, la valeur R/U de la fenêtre est calculée et affichée. Cette valeur, ainsi que les facteurs d’ombre de la fenêtre, est très importante pour l’évaluation des murs extérieurs du bâtiment dans les calculs de l’analyse énergétique. |
|
Saisie manuelle |
Cochez cette option pour ignorer la valeur R calculée et saisir vous-même une valeur pour la fenêtre. Pour les fenêtres complexes ou détaillées, saisissez ici les résultats de calculs effectués par un tiers. |
|
Cadre |
Sélectionnez les propriétés thermiques du cadre. Vous pouvez créer et éditer des jeux (voir Définir des jeux de systèmes). |
|
Vitrage |
Sélectionnez les propriétés thermiques du vitrage de la fenêtre. Vous pouvez créer et éditer des jeux (voir Définir des jeux de systèmes). |
|
Ombrage |
Sélectionnez le niveau d’ombrage pour chaque type d’ombre à proximité de la fenêtre ou sélectionnez Sur mesure dans n’importe quelle liste. La boîte de dialogue « Éditer ombrage » apparaît. Saisissez un pourcentage lorsque la fenêtre se trouve dans l’ombre. |
|
Général |
Sélectionnez les conditions d’ombrage à l’emplacement de la fenêtre. |
|
Environnement |
Indiquez les conditions d’ombrage environnantes qui pourraient affecter la quantité de rayonnement solaire reçu par la fenêtre. |
|
Ombrage estival |
Définissez les conditions d’ombrage spécifiques qui s’appliquent pendant les mois d’été (par exemple, si des arbres avoisinants projettent une ombre sur la fenêtre). |
|
Ombrage supplémentaire |
Sélectionnez les apports mécaniques ou passifs d’ombrage en place, ou sélectionnez Sur mesure et saisissez un pourcentage d’ombre dans la boîte de dialogue « Éditer ombrage ». |
|
Ventilation estivale |
Cliquez pour ouvrir la boîte de dialogue « Propriétés ventilation estivale » et définir les options de ventilation estivale lorsque la fenêtre est normalement ouverte. Si la fenêtre participe à la ventilation estivale, sélectionnez l’option Ventilation été comprise dans l’onglet « Systèmes-Ventilation » dans la boîte de dialogue « Paramètres du projet Energos ». Cliquez sur Avancé pour définir les préférences de ventilation globales pour les fenêtres au rez-de-chaussée et l’étage supérieur, ainsi que pendant la nuit. Voir Analyse énergétique avancée: catégorie « Systèmes - Ventilation ». Options avancées ventilation été (rez-de-chaussée, étage supérieur, nuit): Sélectionnez le type d’utilisation du système de ventilation, s’il y en a un, pour la fenêtre. Largeur d'ouverture utilisable: Cette valeur indique la largeur de l’ouverture de la fenêtre pour une fenêtre ouvrante (qui affecte la ventilation). |
Préférences fenêtre: catégorie « Données »
Certains champs de données représentent les valeurs calculées et ne peuvent pas être éditées. Par conséquent, le Nom du champ et la Valeur du champ apparaissent grisés pour ces champs de données.
Cliquez pour afficher/masquer les paramètres.Cliquez pour afficher/masquer les paramètres.
|
Paramètre |
Description |
|
Nom de champ |
Sélectionnez le champ de données dans la liste et son nom apparaît sous la liste. Les informations associées au Nom du champ peuvent être définies dans la zone Valeur du champ. Les champs personnalisés peuvent inclure des informations sur mesure de la fenêtre. |
|
Valeur du champ |
Saisissez les données à utiliser dans la nomenclature de la fenêtre. |