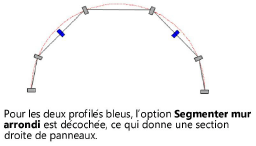Définir les paramètres des profilés d’un mur-rideau
Définir les paramètres des profilés d’un mur-rideau
Vous pouvez déterminer les paramètres et l’apparence des profilés du mur-rideau individuellement pour plus de flexibilité. Voir Concept: Recommandations pour l’édition de la grille des murs-rideaux pour mieux comprendre comment les paramètres de définition des profilés réagissent aux modifications sur mesure d’un mur-rideau.
Vous pouvez aussi commencer par dessiner le mur-rideau, puis, si vous n’utilisez pas de style de mur, définir les paramètres dans la palette Info Objet en cliquant sur Grille mur-rideau. Dans la boîte de dialogue « Grille mur-rideau», vous pouvez modifier les préférences du mur-rideau. Toutefois, il se peut que des profilés ou panneaux existants soient supprimés en conséquence et que le mur soit à nouveau créé.
Si un matériau est utilisé pour définir une partie, il fournit le remplissage, la texture, les attributs physiques et les informations de construction nécessaires pour les dessins, les rendus et les tableaux.
Pour définir l’apparence des profilés d’un mur-rideau:
Sous l’onglet « Définition » de la boîte de dialogue « Préférences mur » ou dans la boîte de dialogue « Éditer le style de mur », cliquez sur Profilés.
Vous pouvez aussi cliquez sur Grille mur-rideau dans la palette Info Objet d’un mur-rideau sélectionné et ensuite cliquer sur Profilés.
La boîte de dialogue « Paramètres profilé » s’ouvre.
Cliquez pour afficher/masquer les paramètres.Cliquez pour afficher/masquer les paramètres.
|
Paramètre |
Description |
|
Catégorie |
Sélectionnez une catégorie et réglez ensuite les préférences. Vous pouvez régler séparément les montants et traverses de départ, de fin et centraux. Vous pouvez sélectionner plusieurs catégories pour définir rapidement plusieurs propriétés communes. Il est possible de sélectionner plusieurs catégories en une fois pour définir leurs paramètres communs. |
|
Définition |
|
|
Type |
Sélectionnez le type de profilé. Profond: Profilé standard Profond avec profilé: Profilé standard en deux parties. Saisissez une valeur pour Profondeur profilé. Vitré bout à bout: Profilé standard caché derrière les panneaux, donnant l’impression que les panneaux sont joints sans profilé. Tôle pliée: Cadre en coin de 90 degrés ou segmenté pour les murs arrondis et polygonaux. Dans un mur droit, se comporte comme un profilé standard. Tôle pliée avec profilé: Combine les propriétés d’un profilé profond avec profilé et de la tôle pliée. Saisissez une valeur pour Profondeur profilé si elle diffère de la largeur générale. Virtuel: Profilé caché; C’est pratique pour l’assemblage d’unités de murs-rideaux, surtout dans le cas d’un empilement vertical. Le haut d’un profilé virtuel semble soutenir le bas du profilé du mur-rideau supérieur. |
|
Aperçu |
Donne un aperçu avec numérotation. Les numéros indiqués sur l’aperçu correspondent aux paramètres numérotés sous l’exemple, pour voir facilement à quoi correspondent les paramètres. |
|
Largeur |
Indiquez la largeur du profilé. |
|
Profondeur |
Sélectionnez comment la profondeur du profilé doit être définie. Si vous sélectionnez Épaisseur du mur, le profilé s’ajustera à l’épaisseur du mur-rideau, telle qu’indiquée dans « Grille mur-rideau » ou dans la boîte de dialogue « Préférences mur ». Vous pouvez aussi sélectionner Profondeur sur mesure et saisir une valeur. |
|
Insertion panneau |
Indiquez le chevauchement entre le profilé et les panneaux adjacents, aussi bien pour le plan 2D, que pour les vues 3D. La valeur possible va de 0, pour un profilé sans entaille, à la moitié de la largeur du profilé, où les panneaux se rencontrent. |
|
Profondeur capot (Types avec extrémités uniquement) |
Déterminez la profondeur du profilé par rapport à la profondeur du profilé. |
|
Largeur profilé (uniquement pour Tôle pliée avec profilé) |
Déterminez la largeur du profilé pour un profilé en onglet. Le profilé et le profilé peuvent avoir une profondeur différente. |
|
Décalage depuis |
Vous voyez ici le point de référence que vous avez sélectionné dans la boîte de dialogue « Grille mur-rideau » ou « Préférences mur ». |
|
Décalage |
Indiquez à quelle distance du point de référence le profilé doit se trouver. Saisissez une valeur positive pour déplacer le profilé vers la droite ou une valeur négative pour qu’il se déplace vers la gauche. Pour centrer le profilé sur le mur, sélectionnez l’option Centre dans le champ Décalage depuis de la boîte de dialogue « Grille mur-rideau » ou « Préférences mur » et saisissez ici la valeur 0. |
|
Demi-largeur à la fin du mur |
Cochez cette option pour créer un profilé d’une demi-largeur à l’extrémité du mur. Cette option est utile pour joindre des murs-rideaux. Cette option s’applique uniquement sur des profilés profonds, profonds avec profilé et vitrés bout à bout qui se situent au début, à la fin, en haut ou au bas d’un mur. |
|
Segmenter mur arrondi (mur arrondi uniquement) |
Cette option est uniquement d’application sur les murs-rideaux arrondies avec des montants d’une hauteur totale. Cochez cette option afin d’obtenir un effet arrondi pour un mur avec des panneaux droits qui forment un arc de cercle. En décochant cette option pour certains profilés normaux ou châssis d’angle dans un mur-rideau, vous pouvez créer un segment droit qui ne suit pas la courbe, pour avoir un panneau de verre droit faisant partie du mur arrondi.
|
|
Classe profilé/capot |
Les profilés et les profilés de chaque catégorie peuvent être placés dans des classes différentes pour que vous puissiez définir séparément leur apparence et leur visibilité. Sélectionnez les classes à utiliser dans la liste, créez une nouvelle classe ou sélectionnez <Classe objet> pour placer le profilé ou profilé dans la même classe que le mur-rideau. |
|
(Vectorworks Architecture requis) |
Cliquez sur ce bouton pour ouvrir la boîte de dialogue « Propriétés Energos profilé » pour définir les paramètres d’analyse énergétique du profilé. Vectorworks Architecture est requis pour effectuer une analyse énergétique. Cependant, vous pouvez définir ici des paramètres énergétiques à titre informatif. Reprendre dans les calculs: Cochez cette option pour inclure le profilé dans les calculs de l’analyse énergétique en fonction des paramètres sélectionnés pour l’analyse. Si le profilé contient des éléments d’architecture valides, comme des portes ou des murs, pouvant également être pris en compte dans l’analyse énergétique, le programme vous demande d’inclure ou d’exclure les objets lorsque vous cochez ou décochez cette option pour les murs. Profilé: Sélectionnez les propriétés thermiques du profilé. Vous pouvez créer et éditer des jeux (voir Définir des jeux de systèmes). Ombrage Sélectionnez le niveau d’ombrage pour chaque type d’ombre à proximité du profilé. Sélectionnez Sur mesure dans n’importe quelle liste pour définir un ombrage sur mesure. La boîte de dialogue « Éditer ombrage » apparaît. Saisissez un pourcentage lorsque le profilé se trouve dans l’ombre. |
|
Matériaux |
Cochez cette option pour utiliser un matériau pour le profilé ou l’extrémité. Sélectionnez un matériau. Le remplissage et la texture associés sont définis par le matériau et le paramètre Remplissage est désactivé. |
|
Remplissage profilé |
Déterminez l’apparence du remplissage de la partie dans les viewports de coupe. Si la partie utilise un matériau, le remplissage sélectionné correspond au remplissage du matériau et les paramètres sont désactivés. Sinon, sélectionnez un type de remplissage ou l’option Style de classe pour définir les attributs de remplissage en fonction de la classe. En fonction du Type de remplissage que vous avez choisi, sélectionnez une couleur, une trame ou une ressource (hachure, image, dégradé, motif géométrique). |
|
Type de trait profilé/capot |
Sélectionnez Style de classe pour utiliser le style de classe pour le trait ou sélectionnez un type de trait. En fonction du Type de trait que vous avez choisi, sélectionnez une couleur, une trame ou un style de trait pour le mur. |
|
Texture profilé/capot |
La texture choisie ici sera appliquée au profilé/capot. Si la partie utilise un matériau, la texture sélectionnée correspond à la texture du matériau mais vous pouvez la redéfinir. Sélectionnez l’option Texture de la classe pour utiliser la texture de la classe de la partie (voir Concept: Appliquer une texture d’après une classe). Si vous avez sélectionné l’option Texture, cette préférence redéfinit le matériau de l’objet ou la texture de la classe. Sélectionnez une texture. |
|
Définir tous les attributs selon la classe |
Cliquez pour définir tous les attributs à partir de la classe, à l’exception du matériau. |
|
Supprimer tous les attributs 'par classe’ |
Cliquez sur ce bouton pour supprimer les préférences par classe pour les attributs de remplissage, de trait et de texture. Cela n’affecte pas les matériaux dont les attributs sont définis d’après une classe. |
|
IFC |
Cliquez sur ce bouton pour associer des données IFC à des murs-rideaux pour l’export au format IFC. |
Vous pouvez modifier les propriétés dans la palette Info Objet (voir Propriétés des murs). À l’aide du paramètre Plan de coupe, vous indiquez à quelle hauteur le mur-rideau apparaîtra en Plan 2D ou vue de dessus.