Clip cube
|
Commande |
Emplacement |
|
Clip cube |
Vue |
Avec l'outil Clip cube, vous pouvez provisoirement cacher une partie d'un modèle 3D pour, par exemple, voir et adapter l'intérieur du modèle. Seuls les objets à l'intérieur du clip cube sont visibles et peuvent être sélectionnés. Vous pouvez ainsi trouver plus facilement des points d’attirance ou regarder un endroit particulier dans un grand modèle en 3D.
Les clip cubes fonctionnent dans un rendu Filaire, Ombré et dans les modes de rendu Renderworks. Sélectionnez les objets dans la zone que vous souhaitez limiter et sélectionnez la commande Clip cube pour créer un cube qui lie ces objets. Une fois que le cube est créé, utilisez l’outil Sélection pour pousser ou tirer le cube et en ajuster la taille. Utilisez le cadre d’édition du cube pour le faire pivoter ou le faire glisser à un autre emplacement.
Pour aligner le plan de travail avec la face en surbrillance d’un clip cube, cliquez avec le bouton droit de la souris sur la face horizontale ou verticale du clip cube qui apparaît en surbrillance et sélectionnez Définition du plan de travail dans le menu contextuel.
Pour utiliser un clip cube:
Sélectionnez dans un affichage 3D les objets que vous souhaitez examiner. Si aucun objet n'est sélectionné, le clip cube entourera tous les objets visibles à ce moment-là.
Choisissez comme mode de rendu Filaire ou Ombré.
Sélectionnez la commande.
Vous pouvez également ajouter le bouton de raccourci Clip cube à la Barre des modes (voir Barre des Préférences).
La vue est coupée de sorte que seuls les objets sélectionnés soient visibles et entourés d'un cube transparent. Par défaut, les zones de coupe des volumes apparaissent en rouge, le long du plan où le clip cube coupe l’objet.
Pour éditer le clip cube, cliquez avec l'outil Sélection sur le cube. Un cadre avec des axes X, Y et Z apparaît. Pendant l’édition, la vue change et vous montre les objets dans le clip cube à tout moment.
|
Action |
Description |
|
Pour agrandir ou rétrécir le cube: |
Un côté du cube apparaît en surbrillance lorsque vous déplacez le curseur dessus comme lorsque vous utilisez l'outil Extruder. Cliquez sur un côté en surbrillance et glissez-le vers l'endroit souhaité. Cliquez à nouveau pour terminer. |
|
Pour faire pivoter le cube: |
Cliquez sur une des quatre poignées tournantes aux bords du cadre du clip cube. Glissez pour faire pivoter le cube et cliquez à nouveau pour définir la nouvelle position. |
|
Pour déplacer le cube: |
Cliquez sur la poignée de déplacement au milieu du cadre. Glissez pour déplacer le cube et cliquez à nouveau pour définir sa nouvelle position. |
Vous pouvez alors éditer les objets à l'intérieur du cube. Prenez toutefois en compte les points suivants:
Si vous éditez un symbole, le cube sera adapté aux limites du symbole. Si vous quittez le mode d’édition du symbole, le cube revient à ses limites d’origine.
Si vous extrudez la face d’un clip cube, la valeur de la Barre de données vous montre toujours la distance relative par rapport à l’emplacement d’origine du clip cube.
Pour enregistrer le clip cube pour un usage ultérieur, sélectionnez Vue > Enregistrer la vue et cochez l’option Enregistrer l’orientation de la vue (voir Créer des vues enregistrées).
Sélectionnez la commande Clip cube à nouveau pour désactiver le clip cube et revenir à une vue complète de modèle sur tous les calques.
(Si la commande Clip cube apparaît cochée, cela signifie qu’elle est activée.)
Si vous maintenez la touche Ctrl (Windows) ou la touche Ctrl (Mac) enfoncée la prochaine fois que vous sélectionnez la commande Clip cube, le dernier clip cube que vous aviez sur ce calque de dessin est restauré.
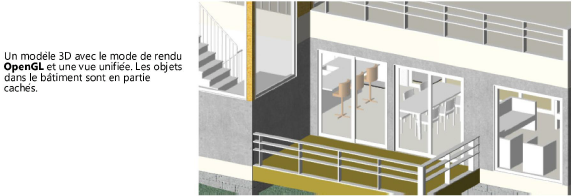
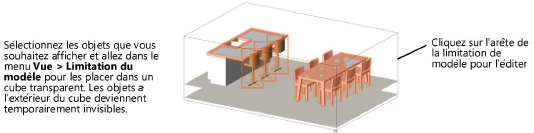
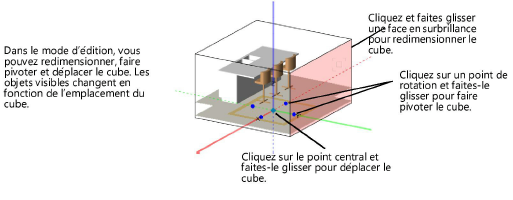
Créer un viewport sur planche de présentation à partir d’un clip cube
|
Commande |
Emplacement |
|
Créer un viewport |
Vue |
Pour créer un viewport sur planche de présentation à partir d’un clip cube:
Une fois que vous avez créé le clip cube, sélectionnez la commande. La boîte de dialogue « Créer un viewport » s’ouvre.
Créez un viewport sur planche de présentation comme décrit dans Créer un viewport sur planche de présentation à partir d’un calque. Cochez Afficher avec le clip cube pour associer le clip cube actif avec le viewport. Le clip cube apparaît dans le viewport. Vous pouvez en modifier les dimensions lorsque vous éditez le calque du viewport.
Chaque viewport créé avec cette option est enregistré avec sa propre configuration de clip cube modifiable.
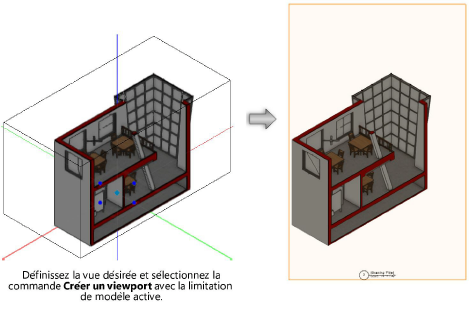
 Créer un viewport de coupe à partir d’un clip cube
Créer un viewport de coupe à partir d’un clip cube
|
Commande |
Emplacement |
|
Viewport de coupe |
Menu contextuel |
Pour créer un viewport de coupe à partir d’un calque:
Activez le clip cube, puis faites un clic droit avec l’outil Sélection sur un côté vertical en surbrillance de la limitation du modèle.
Sélectionnez la commande. La boîte de dialogue « Créer un viewport de coupe » ou « Créer un viewport de coupe horizontale » s’ouvre, en fonction de la face sélectionnée du clip cube.
Créez le viewport sur une planche de présentation ou une calque de dessin, comme décrit dans les sujets suivants:
Créer une viewport de coupe verticale
Créer une viewport de coupe horizontale
Pour afficher les zones de coupe avec les objets et attributs d’origine, accédez aux propriétés avancées du viewport dans la palette Info Objet. Dans l’onglet « Attributs l’option », cochez Surfaces de coupes individuelles et Attributs de l’objet original.

