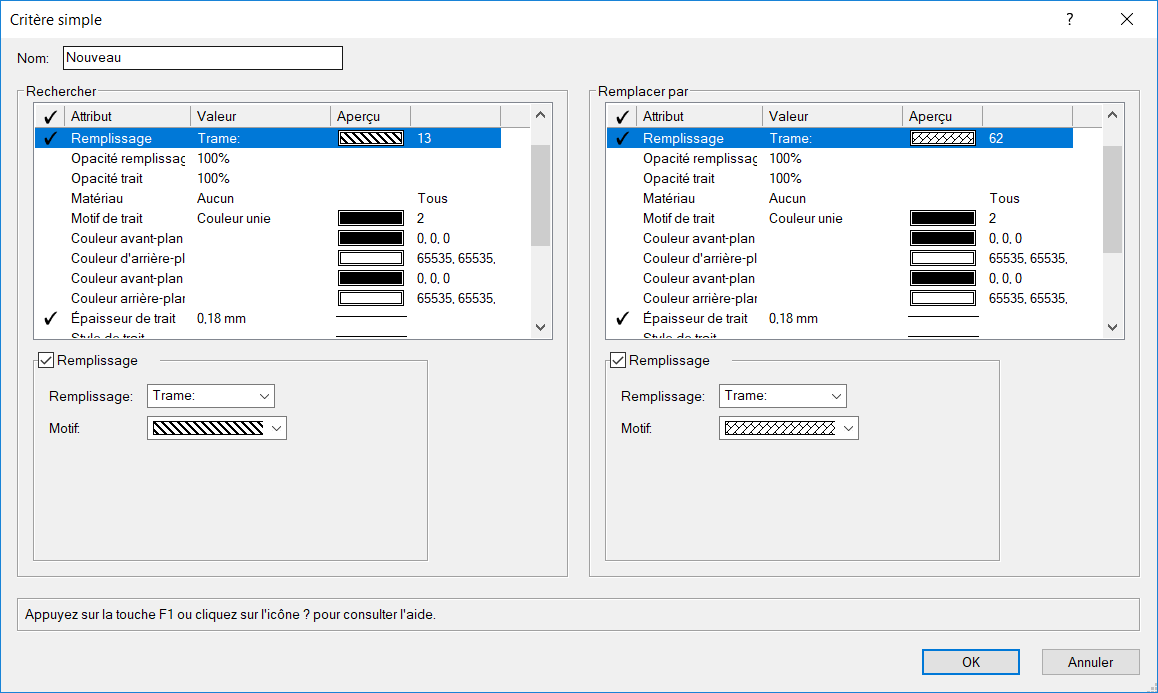Rechercher et éditer des attributs
Rechercher et éditer des attributs
|
Commande |
Emplacement |
|
Rechercher et éditer des attributs |
Extra |
La commande Rechercher et éditer des attributs vous permet de chercher des objets d’après leurs attributs graphiques, et éventuellement de remplacer ces attributs par d’autres.
Cette commande peut également être utile pour apporter des corrections sur le plan 2D à tous les types d’attributs. Par exemple, vous pouvez chercher tous les objets de la classe Cotations et leur appliquer la couleur bleu. Contrairement aux autres outils et commandes de recherche, les objets trouvés avec la commande Rechercher et éditer des attributs ne peuvent pas être sélectionnés sans être également modifiés. Par ailleurs, il est possible de rechercher des attributs dans des groupes, des symboles et sur des calques non actifs et de modifier les objets trouvés. Plusieurs critères de recherche et modifications peuvent être rassemblés sous un seul nom et être exécutés en une seule action. Un ensemble de critères de recherche est appelé un jeu de critères.
Astuce: Les modifications effectuées ne peuvent pas être annulées avec la commande Édition > Annuler. Pour éviter toute mauvaise manipulation, nous vous conseillons de sauvegarder votre document avant d’effectuer des modifications avec cette commande. Les modifications pourront alors être annulées grâce à la commande Fichier > Version précédente.
Vous pouvez utiliser cette commande dans toutes les situations pour gagner du temps en remplaçant un attribut par un autre attribut ou une autre propriété pour plusieurs objets. Cette commande fonctionne comme tout autre fonction de recherche/remplacement que vous pouvez trouver dans un programme de traitement de texte. Un exemple d’application de cette commande est le suivant: vous avez un jeu de critères qui recherche les objets de certaines classes et leur applique vos propres attributs. Pour cela, vous devez simplement définir un critère de recherche pour chaque classe utilisée dans le dessin qui recherchera tous les objets de cette classe et appliquera aux objets trouvés la totalité ou une partie des attributs de la classe. Ensuite, vous devez rassembler et sauvegarder les critères de recherche dans un seul jeu de critères que vous appellerez par exemple « Attributs de classe ». Une fois que vous avez fait cela, vous pouvez utiliser ensuite ce jeu de critères et appliquer les attributs des classes correspondantes à tous les objets du dessin. De cette manière, vous pouvez par exemple choisir de remplacer toutes les trames du dessin par des hachures.
Lorsque vous sélectionnez la commande Rechercher et éditer des attributs, une boîte de dialogue s’ouvre dans laquelle vous pouvez définir des critères de recherche et des jeux de critères. Dans cette boîte de dialogue, vous pouvez indiquer entre autres si vous souhaitez effectuer une recherche dans les groupes et dans les symboles.
Cliquez pour afficher/masquer les paramètres.Cliquez pour afficher/masquer les paramètres.
|
Paramètre |
Description |
|
Dans les groupes |
Cochez cette option pour effectuer la recherche/le remplacement à l’intérieur des groupes. Si cette option est désactivée, les objets composant les groupes seront ignorés. |
|
Rechercher |
Sélectionnez cette option pour rechercher/remplacer dans tous les symboles du document actif, qu'ils soient insérés ou non dans le dessin. Pour cela, vous avez plusieurs possibilités à votre disposition: Uniquement dans le dessin en ignorant tous les symboles - Sélectionnez cette option pour ne pas faire de recherche parmi les symboles. Uniquement dans les symboles - Sélectionnez cette option pour effectuer la recherche des attributs sélectionnés uniquement parmi les symboles et pas parmi les autres objets du dessin. Dans le dessin et dans tous les symboles - Sélectionnez cette option pour effectuer la recherche parmi tous les objets du dessin et tous les symboles qui se trouvent aussi bien dans la bibliothèque que dans le document. Dans le dessin et dans les symboles placés - Sélectionnez cette option pour effectuer la recherche parmi tous les objets du dessin et uniquement parmi les symboles insérés dans le document. Attention: Les symboles doivent se trouver dans les ressources du document actif. |
|
Critères simples |
Les boutons en dessous permettent d'ajouter, d'éditer et de supprimer des critères/requêtes. Vous trouverez ici la liste des requêtes simples. |
|
Critères multiples |
Les boutons en dessous permettent d'ajouter, d'éditer et de supprimer des critères/requêtes. Vous trouverez ici la liste des jeux de critères. Attention: Les critères de recherche définis sont enregistrés sous la forme d’un document texte dans le dossier « Requêtes simples » et les jeux de critères dans le dossier « Requêtes multiples » (Mac: <Utilisateur>/Bibliothèque/Application Support/Vectorworks/2019/FR/Plug-ins/VW_Third-party; Windows: <Utilisateur>/AppData/Roaming/Nemetschek/Vectorworks/2019/FR/Settings/VW_Third-party). |
|
Nouveau |
Cliquez sur ce bouton pour ouvrir une boîte de dialogue dans laquelle vous pouvez créer un critère simple ou un jeu de critères. Par exemple, vous pouvez définir un critère de recherche pour rechercher tous les traits d’une épaisseur de 0,1mm et les colorer en rouge. Dans les jeux de critères, vous pouvez rassembler différents critères de recherche, par exemple trois critères de recherche, qui recherchent trois épaisseurs de trait différents et leur appliquent une couleur. Ainsi, vous pouvez rechercher tous les objets avec l’une des épaisseurs de trait définies et leur appliquer la couleur choisie. |
|
Éditer |
Sélectionnez un critère de recherche ou un jeu de critères dans la liste et cliquez sur ce bouton pour ouvrir la boîte de dialogue « Critère simple » ou « Créer jeu de critères ». Dans ces boîtes de dialogue, vous pouvez éditer ou renommer le critère ou le jeu de critères sélectionné. Astuce: Vous pouvez également ouvrir ces deux boîtes de dialogue en double-cliquant sur un critère de recherche ou un jeu de critères. |
|
Supprimer |
Cliquez sur ce bouton pour supprimer le critère de recherche ou le jeu de critères sélectionné. |
|
Rechercher |
Cliquez sur ce bouton pour rechercher et sélectionner l’objet suivant qui répond aux critères définis et l’afficher à l’écran. Cette action ne modifie aucun objet. Pour modifier cet objet selon les préférences définies dans la boîte de dialogue « Critère simple », cliquez sur Remplacer. |
|
Remplacer |
Cliquez sur ce bouton pour modifier l’objet sélectionné dans le dessin selon les attributs définis pour les critères de recherche. Le programme recherchera et sélectionnera alors l’objet suivant répondant aux critères de recherche. |
|
Tout remplacer |
Cliquez sur ce bouton pour modifier tous les objets du dessin (même les objets masqués) correspondant aux critères selon les attributs du critère de recherche ou du jeu de critères. |
|
OK |
Cliquez sur ce bouton pour enregistrer toutes les modifications apportées aux critères et jeux de critères et pour qu’aucune recherche ou modification ne soit effectuée. |
Créer et éditer un critère simple
Lorsque vous cliquez sur le bouton Nouveau dans la boîte de dialogue « Rechercher et éditer des attributs », une boîte de dialogue s’ouvre dans laquelle vous pouvez définir un nouveau critère de recherche. Cette boîte de dialogue s’ouvre également lorsque vous sélectionnez un critère de recherche dans la liste et que vous cliquez sur Éditer ou lorsque vous double-cliquez sur un critère de recherche.
Attention: Contrairement aux scripts, les critères de recherche ne sont pas sauvegardés dans le document mais sur vote ordinateur. Cela signifie qu’un critère de recherche que vous avez défini est certes disponible dans votre document mais seulement à partir de l’ordinateur sur lequel il a été créé. Si vous souhaitez utiliser un critère de recherche créé sur un autre ordinateur, vous devez copier le fichier texte du critère de recherche de l’autre ordinateur et le placer dans le dossier « Requêtes simples » (Mac: <Utilisateur>/Bibliothèque/Application Support/Vectorworks/20xx/FRA/Plug-ins/VW_Third-party; Windows: <Utilisateur>/AppData/Roaming/Nemetschek/Vectorworks/20xx/FRA/Settings/VW_Third-party).
Cliquez pour afficher/masquer les paramètres.Cliquez pour afficher/masquer les paramètres.
|
Paramètre |
Description |
|
Nom |
Saisissez le nom du critère. Attention: Ce nom ne peut pas dépasser 32 caractères. Il ne peut pas non plus contenir les caractères spéciaux suivants: (), :, /, >,<, *, ?, », « , | et \. |
|
Rechercher |
Dans la première colonne, il faut cocher les attributs à rechercher. Cliquez dans la colonne à côté de l’élément souhaité. Ensuite, un menu apparaît sous la liste d’attributs avec les propriétés disponibles (avec toutes les classes, des trames ou des types d’objet). Il est parfaitement possible de rechercher plusieurs attributs en même temps et d'effectuer ainsi des recherches très précises. Astuce: Si vous ne sélectionnez aucun élément dans la section droite « Remplacer par », vous créez un critère de recherche qui vous permettra de trouver les objets sans les éditer. En ce qui concerne les textures, vous pouvez indiquer quelles textures doivent être recherchées et remplacées. Indiquez d’abord dans la liste si vous souhaitez remplacer toutes les textures disponibles, ou uniquement celles des côtés gauche et droit des murs, de la ligne axiale du mur, des pans de toiture, des lucarnes ou tous les autres matériaux. Attention: Les modifications effectuées avec cette commande ne peuvent pas être annulées avec la commande Annuler. Cochez l’option Verrouillage afin que la recherche soit effectuée également parmi les objets verrouillés et qu’ils soient modifiés. Sélectionnez l’option Non dans la liste pour le Verrouillage pour que les objets verrouillés ne soient pas pris en compte dans la recherche et ne soient pas édités. Sélectionnez l’option Oui pour ne rechercher et n’éditer que les objet verrouillés. L’Alignement vous permet de rechercher des objets parallèles au plan de l’écran, au plan du calque ou au plan de travail. Vous pouvez également rechercher certains types d’objet (lignes, rectangles, points, symboles, groupes, etc). Il est également possible de rechercher des objets en fonction de leur format de base de données. |
|
Remplacer par |
Déterminez les attributs de remplacement dans la colonne de droite. Cochez par exemple le paramètre Classe et sélectionnez la classe « Cotations ». Sélectionnez ensuite la couleur rouge pour la Couleur de trait. Vous définissez ainsi un critère de recherche selon lequel tous les objets de la classe « Cotations » recevront ainsi une couleur de trait rouge. À l’aide du paramètre Format de base de données, vous pouvez lier les objets trouvés à une certaine base de données ou à un champ de base de données. Utilisez l’Alignement pour rendre des objets parallèles au plan de l’écran, au plan du calque ou au plan de travail. Avec les propriétés définies ici, la recherche ne prend en compte dans le dessin que les objets non verrouillés avec le remplissage sélectionné et une épaisseur de trait de 0,18 mm.
|
Cliquez sur Tout remplacer dans la boîte de dialogue « Rechercher et éditer des attributs » pour remplacer le remplissage des objets par la hachure sélectionnée.
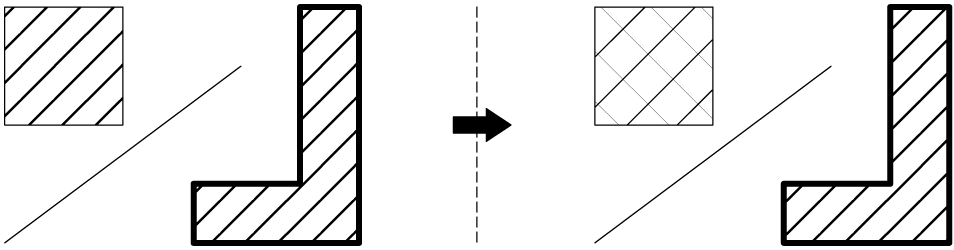
Créer des jeux de critère
Lorsque vous cliquez sur le bouton Nouveau dans la boîte de dialogue « Rechercher et éditer des attributs », une boîte de dialogue s’ouvre dans laquelle vous pouvez définir un nouveau jeu de critères. Un jeu de critères est un ensemble de plusieurs critères rassemblés sous un seul nom. Le jeu enregistré apparaît alors dans la liste de droite de la boîte de dialogue « Rechercher et éditer des attributs ». Lorsque vous appliquez ce jeu de critères, par exemple en cliquant sur le bouton Tout remplacer, tous les critères de recherche sont alors appliqués en une seule action.
Astuce: Cette boîte de dialogue apparaît également lorsque vous sélectionnez un jeu de critères dans la liste de la boîte de dialogue « Rechercher et éditer des attributs » et que vous cliquez sur Éditer ou lorsque vous double-cliquez sur un jeu de critères.
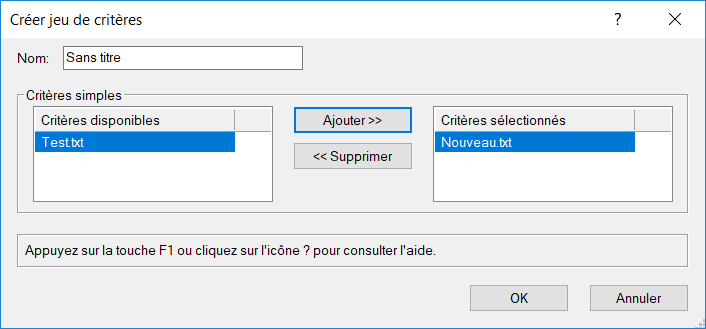
Attention: Contrairement aux scripts, les jeux de critères ne sont pas sauvegardés dans le document mais sur vote ordinateur. Cela signifie qu’un jeu de critères que vous avez défini est certes disponible dans votre document mais seulement à partir de l’ordinateur sur lequel il a été créé. Si vous souhaitez utiliser un jeu de critères créé sur un autre ordinateur, vous devez copier le fichier texte du jeu de critères de l’autre ordinateur et le placer dans le dossier « Requêtes complexes » (Mac: <Utilisateur>/Bibliothèque/Application Support/Vectorworks/2023/FR/Plug-ins/VW_Third-party; Windows: <Utilisateur>/AppData/Roaming/Nemetschek/Vectorworks/2023/FR/Settings/VW_Third-party).
Cliquez pour afficher/masquer les paramètres.Cliquez pour afficher/masquer les paramètres.
|
Paramètre |
Description |
|
Nom |
Saisissez le nom du jeu de critères. Attention: Ce nom ne peut pas dépasser 32 caractères. Il ne peut pas non plus contenir les caractères spéciaux suivants: (), :, /, >,<, *, ?, », « , | et \. |
|
Ajouter |
Cliquez sur ce bouton ou double-cliquez sur un critère sur la liste de gauche pour faire passer les critères sélectionnés dans la liste de gauche à la liste de droite et les intégrer au jeu de critères. |
|
Supprimer |
Cliquez sur ce bouton ou double-cliquez sur un critère sur la liste de droite pour faire passer les critères sélectionnés dans la liste de droite à la liste de gauche et les supprimer du jeu de critères. |
|
Critères disponibles |
Vous voyez apparaître dans cette liste tous les critères de recherche qui n’ont pas encore été ajoutés au jeu de critères. Sélectionnez un critère dans cette liste et cliquez sur Ajouter pour faire passer ce critère dans la liste de droite. |
|
Critères sélectionnés |
Vous voyez apparaître ici tous les critères de recherche qui ont été ajoutés à ce jeu de critères. |