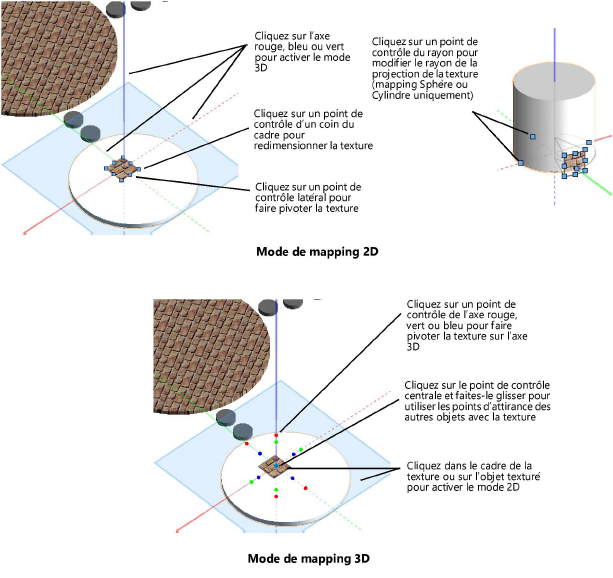Éditer directement la projection d'une texture
|
Outil |
Trousse |
Raccourci |
|
Éditer attributs
|
Outils de base Visualisation |
Shift+A |
L’outil Éditer attributs vous permet d’éditer les paramètres de mapping de la texture directement dans le dessin. Cet outil modifie également les textures créées avec des shaders Couleur ou des masques de détourage. Utilisez cet outil avec les types de mapping Sphère, Cylindre, Plan ou Surface UV (les textures avec d’autres types de mapping peuvent être éditées via la palette Info Objet). L’outil ne peut pas être utilisé sur un objet dont les attributs ont été modifiés dans des attributs dynamiques.
Vous pouvez également mapper des textures sur des objets sélectionnés dans l’onglet « Texture » de la palette Info Objet (voir Gérer les textures des objets à partir de la palette Info Objet).
Cet outil vous permet également de modifier les posters (voir Éditer des posters).

|
Mode |
Description |
|
Pas de répétition
|
Dans le cas de textures répétitives, sélectionnez ce mode pour afficher une seule répétition de la texture et l’éditer plus facilement. |
|
Avec répétition
|
Dans le cas de textures répétitives, sélectionnez ce mode pour rétablir les répétitions de la texture. |
|
D’après sommet
|
Sélectionnez ce mode pour redimensionner et faire pivoter les textures avec les sommets du cadre de la texture. Le cadre de la texture sera redimensionné à partir du sommet opposé au sommet sur lequel vous avez cliqué ou sera pivoté autour de lui. |
|
D’après centre
|
Sélectionnez ce mode pour redimensionner et faire pivoter les textures avec les sommets du cadre de la texture. Le cadre de la texture sera redimensionné ou pivoté autour de son centre. |
|
Partie |
Dans le cas d’objets texturés avec plus qu’une partie texturables, comme les murs, des planchers, des surfaces pavées ou les toitures, sélectionnez ce mode pour sélectionner une autre partie de l’objet et lui appliquer une texture. |
|
Posters |
Sélectionnez un poster pour ajuster le mapping. |
Utilisez également l’outil Éditer attributs pour éditer des hachures, des motifs géométriques, des dégradés et des textures 2D utilisés comme remplissage. Voir Éditer des remplissages à l’aide de l'outil Éditer attributs.
Pour éditer le mapping directement dans le dessin:
Sélectionnez un objet 3D texturé ou la face texturée d'un objet.
Sélectionnez l’outil. Vous pouvez également commencer par sélectionner l’outil et ensuite l’objet ou une de ses faces.
Si la texture appliquée à l’objet ou la face sélectionné(e) n’est pas supportée (avec un type de mapping Auto-alignement au plan, Enveloppe ou Toitures), un message d’alerte apparaît. Sélectionnez un autre type de mapping et cliquez sur Oui pour continuer.
Pour les objets avec des parties, auxquelles peuvent être appliquées différentes textures et différents types de mapping, sélectionnez la partie à éditer dans la liste Partie de la Barre des modes. Pour éditer des posters, voir Éditer des posters.
Si la texture appliquée à la partie sélectionné n’est pas supportée (avec un type de mapping Auto-alignement au plan, Enveloppe ou Toitures), un message d’alerte apparaît. Sélectionnez un autre type de mapping et cliquez sur Oui pour continuer.
Pour éditer directement plus facilement une texture répétitive, sélectionnez le mode Pas de répétition pour ne voir qu’une seule répétition de la texture. (Une fois que vous avez édité le type de mapping de la texture, cliquez sur Avec répétition pour revenir aux répétitions originales et voir l’effet).
Sélectionnez la façon dont vous souhaitez modifier l’échelle et la rotation (si nécessaire). Pour modifier la texture autour d’un coin du cadre d’édition, cliquez sur le mode D’après sommet. Pour modifier la texture autour du centre du cadre d’édition, cliquez sur le mode D’après centre.
Un plan avec une texture colorée et un cadre d’édition est placé sur la première répétition de la texture en mode d’édition 2D. L’origine de la texture est placée sur l’origine des axes. La palette Info Objet affiche uniquement les paramètres éditables avec l’outil Éditer attributs.
Pour passer au mode d’édition 3D, cliquez sur l’une des trois axes spatiaux de la texture (lignes bleue, verte et rouge).
Pour revenir au mode d’édition 2D, cliquez dans le cadre de la texture ou sur l’objet texturé.
Le cadre d’édition fournit des points d’attirance pour placer la texture plus précisément. Utilisez les points de contrôle du cadre pour ajuster la projection ou passez par la Barre de données pour saisir des valeurs précises (voir Utiliser la Barre de données).
|
Action |
Description |
|
Déplacer la texture |
Mode d’édition de la texture 2D Cliquez à l’intérieur du cadre d’édition et faites glisser la texture à l’emplacement désiré sur la surface de l’objet. Mode d’édition de la texture 3D Cliquez sur le point de contrôle en forme de diamant à l’origine et faites glisser la texture à l’emplacement désiré sur la surface de l’objet.. Le plan de la texture se déplace avec l’image et vous permet d’utiliser les attirances sur l’objet pour placer l’image. |
|
Modifier l’échelle de la texture (2D uniquement) |
Cliquez sur un point de contrôle sur un des coins du cadre d’édition (le curseur de redimensionnement apparaît) et faites-le glisser pour redimensionner l’objet. Cliquez pour définir la position. |
|
Faire pivoter la texture |
Mode d’édition de la texture 2D Cliquez sur un point de contrôle latéral du cadre d’édition (le curseur de rotation apparaît) et faites-le glisser pour faire pivoter le cadre. Cliquez pour définir la position. Mode d’édition de la texture 3D Cliquez sur l’un des points de contrôle de l’axe autour duquel vous souhaitez faire pivoter la texture. Le curseur de rotation apparaît et des pointillés donnent un aperçu de l’espace de rotation. Déplacez le curseur pour faire pivoter la texture et cliquez pour définir la position. |
|
Définir la texture selon la face d’un objet (type de mapping Plan uniquement) |
Cliquez avec le curseur main pour placer le mapping de la texture sur la surface de la face indiquée. Le plan de texture devient tangent à la surface à l’endroit du clic, où est placée son origine. |
|
Modifier le rayon de la projection de la texture (types de mapping Sphère et Cylindre, 2D uniquement) |
Cliquez un des quatre points de contrôle du rayon autour du bord du cercle qui représente la surface de mapping et faites-le glisser selon sa nouvelle longueur. Cliquez pour définir la position. |
Pour éditer le mapping d’une autre partie d’un objet texturé, sélectionnez la partie suivante à éditer dans la liste Partie et répétez le procédé.