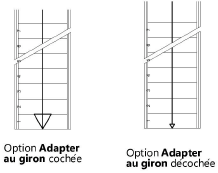Préférences escaliers: Onglet « Attributs graphiques »
Préférences escaliers: Onglet « Attributs graphiques »
Les paramètres de l’onglet peuvent être sauvegardés et ensuite chargés pour remplacer les valeurs actuelles définies dans l’onglet.
Sélectionnez l’onglet « Attributs graphiques » pour définir l’apparence des parties de l’escalier.
Cliquez pour afficher/masquer les paramètres.Cliquez pour afficher/masquer les paramètres.
|
Paramètre |
Description |
|
Attributs |
Enregistrez les paramètres pour les réutiliser par la suite; voir Utiliser des jeux de préférences enregistrés pour les préférences des escaliers |
|
Vue (vue détaillée uniquement) |
Sélectionnez la représentation de l’escalier. En fonction des paramètres du dessin, comme l’échelle et l’option Niveau de détail automatique pour les calques dans les préférences du document, le statut détaillé ou schématique apparaît. |
|
Détaillée et moyenne |
Sélectionnez cette option pour appliquer les attributs graphiques aux escaliers dans une vue détaillée. |
|
Schématique |
Sélectionnez cette option pour appliquer les attributs graphiques aux escaliers dans une vue schématique. |
|
Identique pour toutes les vues |
Cochez cette option pour appliquer les attributs graphiques aux escaliers dans toutes les vues (détaillée et schématique). |
|
Attributs graphiques |
Ici, vous déterminez les attributs graphiques de chaque élément de l'escalier. Cliquez sur une flèche à côté du nom de l’élément pour afficher d’autres paramètres pour certaines catégories. Ceci est un aperçu des classes et des attributs graphiques pour chaque composant de l’objet. Double-cliquez sur un élément pour en définir les attributs (voir Palette des Attributs). Si un matériau est utilisé pour définir une partie, il fournit le remplissage, la texture, les attributs physiques et les informations de construction nécessaires pour les dessins, les rendus et les tableaux. Pour définir un matériau, cochez Utiliser un matériau et sélectionnez ensuite un matériau dans la bibliothèque. Les paramètres Remplissage et Texture sont définis d’après le matériau sélectionné et le paramètre Remplissage est désactivé. Pour la Texture, indiquez si vous souhaitez utiliser la texture de la classe pour utiliser la texture du matériau, sélectionner une autre texture ou n’utiliser aucune texture. Pour définir l’apparence ou la visibilité d’un composant, sélectionnez une classe dans la liste des classes disponibles dans le dessin ou créez une nouvelle classe. Sélectionnez <Escaliers> pour attribuer au composant la même classe que l’escalier. |
|
Ligne de foulée 2D |
Outre les attributs « classiques » (classe, trait, remplissage, etc.), la ligne de foulée et les marqueurs possèdent des paramètres spécifiques. Des styles de marqueur sont disponibles pour que les lignes de foulées répondent aux standards DIN. |
|
Début ligne de foulée |
Sélectionnez le type de fléchage pour l’extrémité de début de la ligne de foulée qui indique la direction vers le haut de l’escalier sur la première marche (le bas) de l’escalier. |
|
Fin de ligne de foulée |
Sélectionnez le type de fléchage pour l’extrémité de fin de la ligne de foulée qui indique la direction vers le haut de l’escalier sur la dernière marche (le haut) de l’escalier. |
|
Adapter au giron |
Cochez cette option pour que le marqueur de fin de la ligne de foulée s’adapte au giron de l’escalier.
|
|
Structure escalier |
Outre les attributs « classiques », les structures d’escalier possèdent également un paramètre supplémentaire. Les structures d’escalier peuvent être désignées comme structurelles: cela permet à leur apparence de fusionner avec d’autres objets structurels dans le plan de coupe des viewport de coupe. Les objets fusionnés apparaissent comme une unité simple avec un remplissage continu. Voir Paramètres avancés d’un viewport de coupe pour plus d’informations. Pour désigner la structure d’un escalier comme structurelle, double-cliquez sur la structure de l’escalier (Dessus, Dessous, Face, Intérieur/Extérieur) et cochez l’option Fusionner objets structurels dans les coupes dans la boîte de dialogue « Attributs ». |
|
Définir tous les attributs selon la classe |
Cliquez pour définir tous les attributs à partir de la classe, à l’exception du matériau. |
|
Supprimer tous les attributs 'par classe’ |
Cliquez sur ce bouton pour supprimer les préférences par classe pour les attributs de remplissage, de trait et de texture. Cela n’affecte pas les matériaux dont les attributs sont définis d’après une classe. |
|
Appliquer à tous les escaliers dans le dessin |
Cliquez sur ce bouton pour appliquer les préférences définies dans la boîte de dialogue à tous les escaliers du fichier, y compris les symboles et les escaliers inclus dans des groupes. Utilisez ce bouton avec prudence car cela aura un impact sur tous les escaliers du fichier. |
Les attributs de chaque composant de l’escalier sont repris dans la liste. Double-cliquez sur un élément pour l’éditer.
Une boîte de dialogue « Attributs » apparaît. Voir Palette des Attributs pour plus d’informations sur la définition des attributs.