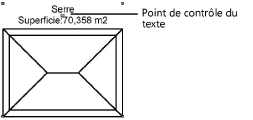Créer un volume de construction
Créer un volume de construction
|
Outil |
Trousse |
|
Volume de construction
|
Paysage |
L'outil Volume de construction vous permet de faire des études d'un volume de construction à des fins de présentation. C'est une manière simple d'obtenir une présentation d'un volume dans le cas où un modèle détaillé n'est pas requis. Vous pouvez également créer des volumes de construction en dessinant une polyligne et en sélectionnant ensuite la commande Créer des objets à partir de forme géométrique (voir Créer des objets d’après une forme géométrique). Un volume de construction peut être un modeleur de terrain.
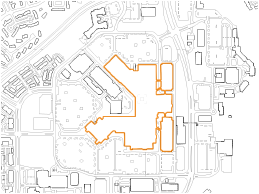
Pour créer un volume de construction:
Sélectionnez l’outil.
Cliquez et gardez le bouton de la souris enfoncée un moment sur l’outil visible pour afficher les Sous-outils et sélectionner l’outil désiré.
Dessinez les contours du volume de construction en vue Plan 2D. Continuez à cliquer pour dessiner l’enveloppe du volume. Double-cliquez ou cliquez sur le point de départ pour fermer le contour. Si vous utilisez l’outil pour la première fois dans le fichier, la fenêtre des préférences s’ouvre automatiquement. Définissez les paramètres par défaut. Vous pouvez éditer ces paramètres dans la palette Info Objet.
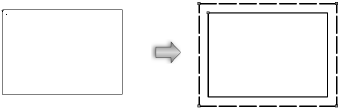
Cliquez pour afficher/masquer les paramètres.Cliquez pour afficher/masquer les paramètres.
|
Paramètre |
Description |
|
Nom |
Introduisez le nom du volume de construction. |
|
Représentation 2D |
Sélectionnez une représentation pour le volume de construction en vue Plan 2D: |
|
Étiquette |
Sélectionnez une étiquette en vue Plan 2D. Déplacez le point de contrôle pour repositionner le texte.
|
|
Hauteur point d’appui |
Introduisez la hauteur du volume de construction (la ligne de coupe de l'extérieur du mur avec le dessous du toit). |
|
Nombre d'étages |
Introduisez le nombre d'étages du volume de construction. |
|
Indiquez la fonction de chaque étage. Cela est utile dans les tableaux, par exemple lorsque vous faites un tableau des données d’utilisation des étages via la fonction ‘FloorUsageData’ (voir Fonctions des tableaux). Le nombre d’étages dans la liste dépend de la valeur que vous avez saisie dans le champ Nombre d’étages (si le Nombre d’étages est réduit par la suite, des informations sur l’utilisation des étages seront perdues). La fonction de chaque étage est par défaut indéfinie. Sélectionnez un étage et remplissez le champ Fonction. Vous ne pouvez pas utiliser de point-virgule étant donné qu’il s’agit du caractère séparateur pour la fonction FloorUsageData. |
|
|
Classe mur |
Pour contrôler l’apparence du mur, sélectionnez une classe dans la liste de classes présentes dans le dessin ou créez une nouvelle classe. |
|
Toit sur mesure |
Cochez cette option pour créer une toiture sur mesure. Le premier toit créé par l’objet est utilisé comme toiture sur mesure par défaut. Si le nombre d’étages est modifié, la hauteur du toit sur mesure doit être ajusté manuellement. |
|
Débord toiture |
Introduisez une valeur. |
|
Épaisseur toiture |
Introduisez l'épaisseur de la toiture. |
|
Classe toiture |
Pour contrôler l’apparence du toit, sélectionnez une classe dans la liste de classes présentes dans le dessin ou créez une nouvelle classe. |
|
Toit pavillon |
Cochez cette option pour ajouter un toit pavillon au volume de construction. |
|
Style de rive |
Sélectionnez la forme du bord du toit. |
|
Pente toiture |
Saisissez la pente du toit. |
|
Afficher les dalles et planchers |
Cochez cette option pour afficher des dalles dans le volume de construction. |
|
Épaisseur |
Introduisez l'épaisseur des dalles. |
|
Afficher ombres |
Cochez cette option pour afficher, en vue Plan 2D, une ombre des volumes basée sur le contour du toit. Les préférences de l’onglet « Ombres en vue Plan 2D » de la boîte de dialogue « Préférences document » sont d’application. Cliquez sur Préférences ombres pour modifier les options pour les ombres en vue Plan 2D (voir Préférences document: onglet « Ombres en vue Plan 2D »). |
|
Utiliser modeleurs de terrain |
Cochez cette option pour ajouter un terrassement et une limite de talus au volume de construction, afin que vous puissiez modifier le modèle de terrain via le volume de construction. |
|
Utiliser limite de talus |
Utilisez une limite de talus pour définir la zone d’opération du modeleur de terrain. |
|
Décalage limite de talus |
Indiquez la distance entre le volume de construction et la limite de talus. |
|
Superficie brute |
Introduisez la superficie brute totale de tous les dalles. |
|
Préférences sommets |
Éditez les sommets de l’objet. Voir Modifier des objets basés sur des points de contrôle. |
Si le volume de construction est utilisé comme un modeleur de terrain, le modèle de terrain projeté doit être mis à jour. Sélectionnez le modèle de terrain et cliquez sur Mise à jour dans la palette Info Objet.