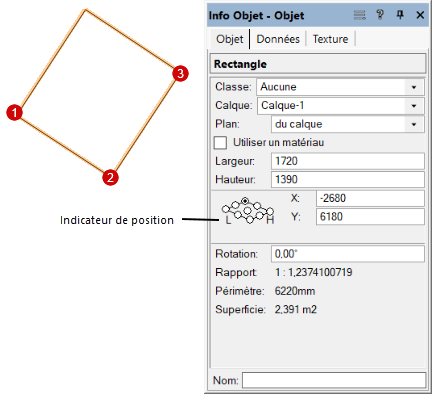Dessiner un rectangle
L’outil Rectangle dispose de plusieurs modes de création. Le mode Extruder, disponible dans les vues 3D, vous permet d’extruder instantanément le rectangle après sa création.
![]()
|
Mode |
Description |
|
D’après diagonale
|
Sélectionnez ce mode pour dessiner un rectangle sans le pivoter. |
|
D’après centre
|
Sélectionnez ce mode pour dessiner un rectangle au moyen de son centre et un coin. |
|
D’après milieu côté et sommet opposé
|
Sélectionnez ce mode pour dessiner un rectangle au moyen du centre du segment supérieur ou inférieur et le sommet opposé. |
|
Incliné
|
Sélectionnez ce mode pour dessiner un rectangle incliné. |
|
Extruder (vues en 3D uniquement)
|
Activez ce mode pour extruder le rectangle immédiatement après l'avoir créé dans le dessin; voir Mode Extruder d’outils planaires |
|
Extruder/Combiner (disponible avec le mode Extruder)
|
Lorsque la forme à extruder est dessinée sur la face d’un volume, sélectionnez ce mode pour combiner les deux objets dans une addition ou un retranchement de volumes. Désactivez ce mode pour créer la nouvelle extrusion comme un objet individuel et conserver le volume existant inchangé. |
Pour dessiner un carré (1:1), maintenez la touche Shift enfoncée. Pour dessiner un rectangle selon la section d'or (environ 1/1,618), maintenez les touches Cmd et Shift (Mac) ou Ctrl et Shift enfoncées (Windows) pendant que vous dessinez votre rectangle.
Dans la palette Info Objet, le Rapport vous indique s'il s'agit d'un Carré, d'une Section d'or, ou d'un Rectangle avec un autre rapport entre la largeur et la hauteur.
Mode D’après diagonale
|
Mode |
Outil |
Trousse |
Raccourci |
|
D’après diagonale
|
Rectangle
|
Outils de base |
4 |
Pour créer un rectangle avec le mode D’après diagonale:
Sélectionnez l’outil et le mode.
Cliquez pour définir le point de départ. Ce point devient l’un des coins du rectangle. Faites glisser la souris jusqu’à ce que l’aperçu du rectangle affiché ait la taille souhaitée.
Cliquez pour définir le coin à l’opposé du premier coin suivant une diagonale.
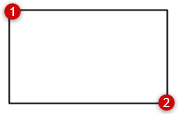
Mode D’après centre
|
Mode |
Outil |
Trousse |
Raccourci |
|
D’après centre
|
Rectangle
|
Outils de base |
4 |
Pour créer un rectangle avec le mode D’après centre:
Sélectionnez l’outil et le mode.
Cliquez sur le point de départ du rectangle. Celui-ci devient le centre du rectangle. Faites glisser la souris vers un sommet, jusqu’à ce que l’aperçu du rectangle affiché ait la taille souhaitée.
Cliquez à cet endroit pour définir un coin du rectangle.
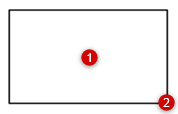
Mode D’après milieu côté et sommet opposé
|
Mode |
Outil |
Trousse |
Raccourci |
|
D’après milieu côté et sommet opposé
|
Rectangle
|
Outils de base |
4 |
Pour créer un rectangle avec le mode D’après milieu côté et sommet opposé:
Sélectionnez l’outil et le mode.
Cliquez sur le point de départ du rectangle. Celui-ci devient le milieu d’un des côtés du rectangle. Faites glisser la souris vers un sommet opposé, jusqu’à ce que l’aperçu du rectangle affiché ait la taille souhaitée.
Maintenez la touche Alt (Windows) ou Option (Mac) pour orienter le rectangle verticalement.
Cliquez à cet endroit pour définir un coin du rectangle.
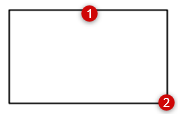
Rectangle incliné
|
Mode |
Outil |
Trousse |
Raccourci |
|
Incliné
|
Rectangle
|
Outils de base |
4 |
Pour créer un rectangle avec le mode Incliné:
Sélectionnez l’outil et le mode.
Cliquez pour définir le début du rectangle. Déplacez le curseur pour voir apparaître l’angle de rotation.
Cliquez pour définir l’angle de rotation. Faites glisser la souris jusqu’à ce que l’aperçu du rectangle affiché ait la taille souhaitée.
Cliquez pour créer le rectangle. La position du cadre de sélection dans la palette Info Objet correspond à la rotation du rectangle. (Si plusieurs rectangles inclinés sont sélectionnés, la position du cadre de sélection correspond à l’inclinaison d’un rectangle.)