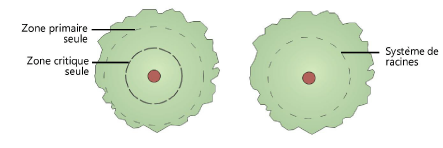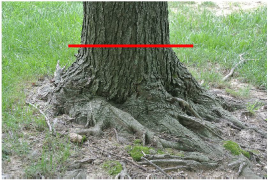Placer des arbres existants dans le dessin
Placer des arbres existants dans le dessin
|
Outil |
Configuration: Trousse |
|
Arbre existant
|
Design Suite: Paysage Paysage: Végétation |
Pour placer un arbre existant:
Sélectionnez l’outil.
Cliquez pour placer l’objet dans le dessin et cliquez une nouvelle fois pour en définir la rotation. La première fois que vous utilisez l’outil, une boîte de dialogue des propriétés s’ouvre. Définissez les paramètres par défaut. Vous pouvez éditer ces paramètres dans la palette Info Objet.
Il est possible que l'apparence ne l'arbre ne corresponde pas au préférences 2D avant que vous ne définissiez des paramètres bien précis dans la palette Info Objet. Par exemple, vous devez tout d'abord attribuer une Action. Tant que l'arbre est défini sur Conserver ou Supprimer, il ne s'affiche pas dans le dessin. Vous devez indiquer une valorisation avant que la couleur ne s'affiche.
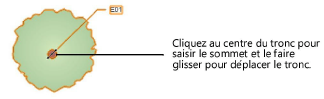
Cliquez pour afficher/masquer les paramètres.Cliquez pour afficher/masquer les paramètres.
|
Paramètre |
Description |
|
Gestionnaire des noms d'arbres |
Cliquez pour ouvrir la boîte de dialogue « Gestionnaire des noms d'arbres » et sélectionner une espèce d’arbre dans la liste; voir Définir des informations pour des espèces d’arbres existantes |
|
Nom botanique et Nom français |
Ici apparaissent les noms de l'arbre sélectionné dans la base de données que vous avez ouverte en cliquant sur Gestionnaire des noms d'arbre. Vous pouvez aussi saisir ces noms manuellement si vous n'utilisez pas la base de données |
|
Étiquette et numérotation |
Cliquez pour ouvrir une boîte de dialogue et définir l’ID et la numérotation automatique de la plante; voir Définir les préférences de l'étiquette et de la numérotation |
|
Numéro |
Ce champ affiche le numéro de l'arbre. |
|
Origine |
Sélectionnez l'origine de l'arbre. |
|
Hauteur |
Indiquez la hauteur de l'arbre. |
|
Couronne irrégulière |
Cliquez sur ce bouton pour ouvrir la boîte de dialogue « Couronne irrégulière » et définir la forme en plan 2D d’une couronne irrégulière (voir Définir une couronne irrégulière). |
|
Angle nord (couronne irrégulière) |
Saisissez un angle pour faire pivoter une couronne irrégulière. Cela vous permet de régler précisément les dimensions de la couronne vers le nord, l'est, le sud et l'ouest sur les points d'un compas). |
|
Diam. max. couronne (couronne régulière) |
Saisissez le diamètre maximal de la couronne |
|
Appliquer diam. min. couronne (couronne régulière) |
Cochez cette option pour activer le champ et définir le diamètre minimal de la couronne. Cela vous permet de définir une couronne supplémentaire plus petite pour les formes de couronnes plutôt ovales que circulaires. |
|
Diam. min. couronne |
Saisissez le diamètre minimal de la couronne. La couronne ovale est créée en fonction des valeurs maximales et minimales précisées. La forme du volume 3D est également touchée. |
|
Rotation couronne (couronne régulière) |
Saisissez l'angle de rotation de la couronne. |
|
Hauteur première branche |
Saisissez la hauteur de la couronne. |
|
Diamètre à hauteur de poitrine (DHP) |
Saisissez le diamètre de l'arbre à hauteur de poitrine. La hauteur de poitrine d’un adulte correspond à une distance de 1,3-1,4 m au-dessus du sol. Cette valeur correspond au diamètre initial de la zone racinaire primaire et de la zone critique. Le nombre de racines de l'arbre, si celui-ci en possède plusieurs, apparaît derrière la valeur du diamètre DHP et ne peut pas être édité. Vu que ce type d'arbre n'a pas un seul tronc central, le diamètre DHP est calculé selon la racine carrée de la somme des diamètre au carré de chaque racine. |
|
Cliquez sur ce bouton pour les arbres avec plus d'un tronc central. Sélectionnez Utiliser plusieurs troncs et indiquez ensuite le diamètre de chaque tronc pour le calcul du Diamètre à hauteur de poitrine (DHP). Le DHP est calculé automatiquement mais vous pouvez le modifier si nécessaire. |
|
|
Afficher système de racine |
Sélectionnez si le système de racines doit être affiché dans une vue 2D et si oui, comment. Vous pouvez définir les couleurs de cet affichage dans les Préférences 2D (voir Définir l’apparence 2D d’un arbre existant). Les zones racinaires se déplacent en fonction de l'emplacement du tronc.
|
|
Diamètre zone critique |
Saisissez le diamètre de la zone critique. Par défaut, cette valeur correspond à 2,5 fois la valeur du diamètre DHP mais vous pouvez la modifier. La valeur par défaut est rétablie si vous sélectionnez l'option Sans pour le champ Afficher système de racine. Saisissez la valeur 0 (zéro) et appliquez à nouveau le facteur DHP. |
|
Diamètre zone primaire |
Saisissez le diamètre de la zone racinaire primaire. Par défaut, cette valeur correspond à 5 fois la valeur du diamètre DHP mais vous pouvez la modifier. La valeur par défaut est rétablie si vous sélectionnez l'option Sans pour le champ Afficher système de racine. Saisissez la valeur 0 (zéro) et appliquez à nouveau le facteur DHP. |
|
Diamètre racines |
Lorsque vous avez choisi l'option Système de racines, saisissez le diamètre des racines. |
|
Zone de protection |
Sélectionnez l’affichage de la zone autour de l’arbre qui le protège; voir Définir la zone de protection de l’arbre |
|
Rayon d’angle ZP (zones irrégulières) |
Saisissez le rayon d'angle pour la zone de protection des zones de protection irrégulières. Définissez une valeur plus petite pour simuler des angles aigus. |
|
Rayon ZP (zones circulaires) |
Saisissez le rayon de la zone de protection. |
|
Surface ZP |
Vous trouvez ici la valeur calculée de la zone de protection. |
|
État de santé |
Sélectionnez l'état de santé de l'arbre. |
|
État de santé sur mesure |
Si vous avez sélectionné l'option Sur mesure pour l'État de santé, saisissez l'état de santé de l'arbre. |
|
Longévité |
Sélectionnez la longévité de l'arbre. Sélectionnez Sur mesure pour saisir une longévité sur mesure. |
|
Longévité sur mesure |
Si vous avez sélectionné l'option Sur mesure pour la Longévité, saisissez la longévité de l'arbre. |
|
Valorisation |
Sélectionnez la valorisation de l'arbre. Si vous sélectionnez cette option, vous verrez apparaître la couleur pour la valorisation dans la boîte de dialogue « Préférences 2D ». Sélectionnez Sur mesure pour saisir une valorisation sur mesure. |
|
Valorisation sur mesure |
Si vous avez sélectionné l'option Sur mesure pour la Valorisation, saisissez l'état de santé de l'arbre. Pour que la valorisation soit définie et reçoive une couleur automatiquement, sélectionnez une des valeurs fournies et sélectionnez ensuite Sur mesure. Conservez le terme initial et saisissez ensuite des informations sur mesure. Par exemple, pour utiliser la catégorie Pas importante mais ajouter des commentaires sur mesure, sélectionnez Pas importante et ensuite Sur mesure. Le mot « Pas importante » apparaît alors pour Valorisation sur mesure. Après le mot « Pas importante », saisissez votre commentaire sur mesure, par exemple « Pas importante - Retirer immédiatement ». Vu que le terme Pas importante est conservé au début du commentaire sur mesure, la couleur pour Pas importante s'affichera. |
|
Action/commentaire |
Sélectionnez l'action qui doit être entreprise pour l'arbre. En fonction de la catégorie sélectionnée (Conserver, Déplacer ou Supprimer), le symbole apparaît en fonction des préférences définies dans la boîte de dialogue « Préférence 2D ». Sélectionnez Sur mesure pour saisir une action sur mesure. Lorsque vous transplantez un arbre, sélectionnez comme Action l'option Déplacer - emplacement d'origine. Copier l'arbre, désactivez la numérotation automatique et donnez-lui un Numéro identique à celui de l'arbre original. Déplacez la copie au nouvel emplacement et sélectionnez comme Action l'option Déplacer - nouvel emplacement. |
|
Action sur mesure. |
Si vous avez sélectionné l'option Sur mesure pour l'Action, saisissez l'action à entreprendre pour l'arbre. Pour que le symbole soit défini automatiquement, sélectionnez une des valeurs fournies et sélectionnez ensuite Sur mesure. Conservez le terme initial et saisissez ensuite des informations sur mesure. Par exemple, pour utiliser la catégorie Déplacer mais ajouter des commentaires sur mesure, sélectionnez Déplacer et ensuite Sur mesure. Le mot « Déplacer » apparaît alors pour Action sur mesure. Après le mot « Déplacer », saisissez votre commentaire sur mesure, par exemple «Déplacer - dégâts dus à l'orage». Vu que le terme Déplacer est conservé au début du commentaire sur mesure, le symbole pour Déplacer s'affichera. |
|
Champs botaniques supplémentaires |
Ces champs s'affichent uniquement si vous les avez cochés via la bouton Champs supplémentaires (voir ci-dessous) Chaque arbre peut être évalué en fonction du fait s'il satisfait ou non aux critères botaniques. |
|
Forme |
Ce champ renvoie à la forme de l'arbre : d'uniforme (excellent) à incliné (mauvais). |
|
Structure |
Les arbres d'une intégrité structurelle excellente reçoivent une valorisation plus haute que les arbres moins stables qui ne grandissent pas dans un habitat caractéristique de ce type d'arbre. |
|
Vigueur |
Cette option décrit l'état de santé ainsi que la qualité de la croissance de l'arbre, sans parasites et avec de bonnes forme et structure. |
|
Diam. au pied |
Le diamètre au pied est le diamètre du tronc, mesuré juste au dessus de la base de l'arbre où le tronc devient parallèle dans la plupart des cas, comme indiqué par la ligne rouge dans cet exemple.
|
|
Afficher zone racinaire |
La zone racinaire (ZR) fait référence à la zone circulaire autour de la base de l'arbre, exigée pour la stabilité structurelle de l'arbre. Vous pouvez définir l'affichage de l'indication ZR via les préférences de la zone racinaire critique (Couleur/Style de trait de la zone critique dans les Préférences 2D). |
|
Rayon calculé ZR |
Vous trouvez ici le rayon de la zone racinaire en mètre, calculée sur la base du diamètre au pied (D) selon la formule suivante;
Si la valeur calculée est plus petite que le Rayon minimum de la ZR défini dans les champs supplémentaires s'affiche à la place de la valeur minimale. |
|
Niveau rabaissé\\Âge\\Planté en l'année\\Date d'évaluation\\Localisation\\Remarques\\Champ 7\\Champ 8\\Champ 9\\Champ 10\\ |
Ces champs donnent des informations supplémentaires sur l'arbre et peuvent être repris dans un tableau. Vous pouvez placer ces champs également sur l'étiquette. Vous pouvez éditer les noms des champs et ajouter des champs supplémentaires en cliquant sur le bouton Champs supplémentaires. |
|
Préférences 2D |
Cliquez sur ce bouton pour ouvrir la boîte de dialogue « Préférences 2D » et définir les options de l’affichage des composants 2D, des couleurs de valorisation et des attributs de la zones de protection; voir Définir l’apparence 2D d’un arbre existant |
|
Préférences 3D |
Cliquez sur ce bouton pour ouvrir la boîte de dialogue « Préférences 3D » et définir les options de la couronne et du tronc 3D; voir Définir l’apparence 3D d’un arbre existant |
|
Cliquez sur ce bouton pour ouvrir la boîte de dialogue « Champs supplémentaires » et personnaliser les champs de la palette Info Objet en y ajoutant des champs et en incluant des champs botaniques aux tableaux. |
|
|
Champs sur mesure et visibilité |
Vous pouvez modifier le nom des six premiers champs par défaut de la palette Info Objet et vous pouvez nommer vous-même quatre champs supplémentaires. Les formules pour ajouter des champs dans un tableau ne changent pas. Placez votre curseur au-dessus de chaque champ pour afficher ce champ dans le texte d'aide. Champ 1: =(‘Existing Tree’.‘RL’) Champ 2: =(‘Existing Tree’.‘Age’) Champ 3: =(‘Existing Tree’.‘Year Planted’) Champ 4: =(‘Existing Tree’.‘DateAssessed’) Champ 5: =(‘Existing Tree’.‘Location’) Champ 6: =(‘Existing Tree’.‘Comments’) Champ 7 - Champ 10: =(‘Existing Tree’.‘Fieldx’) où x représente le numéro du champ. |
|
Afficher |
Indiquez la quantité de champs qui doivent être affichés dans la palette Info Objet. |
|
Champs botaniques supplémentaires |
Vous pouvez ici sélectionner des champs botaniques spécialisés à ajouter à la palette Info Objet. |
|
Afficher Forme, Structure et Vigueur |
Cochez cette option pour afficher les champs cités dans la palette Info Objet. |
|
Afficher Pied, Zone racinaire, etc. |
Cochez cette option pour afficher les champs cités dans la palette Info Objet. |
|
Rayon min. ZR |
Saisissez une valeur pour le rayon le moins nécessaire à la zone racinaire. Si la ZR calculée est inférieure à la valeur indiquée, cette dernière sera utilisée. |
|
Application |
Les champs sur mesure peuvent être appliqués à un seul arbre ou à tous les arbres du dessin. Les champs peuvent être également utilisés comme préférences par défaut de l'outil. Cet objet uniquement Appliquez les propriétés uniquement à l'arbre existant sélectionné. Après que vous avez confirmé la boîte de dialogue, les arbres existants que vous placerez utiliseront ces propriétés. Appliquez les propriétés à tous les arbres existants du dessin. Cet objet + option par défaut du fichier: Appliquez les propriétés à l'arbre existant sélectionné et utilisez ces propriétés comme préférences par défaut pour l'outil Arbre existant. Les arbres existants que vous placerez dans le dessin après avoir cliqué sur OK recevront les propriétés que vous venez de définir. Tous les objets dans ce fichier + options par défaut du fichier Appliquez les propriétés à tous les arbres existants du dessin et utilisez ces propriétés comme préférences par défaut pour l'outil Arbre existant. Les arbres existants que vous placerez dans le dessin après avoir cliqué sur OK recevront les propriétés que vous venez de définir. |