Déplacer des objets avec l'outil Translation/Duplication
|
Outil |
Trousse |
Raccourci |
|
Translation/Duplication
|
Outils de base |
Shift+M |
L'outil Translation/Duplication permet de déplacer et/ou copier une sélection selon un vecteur de translation que vous avez défini. Cet outil vous permet également de déplacer des symboles dans des murs (voir Déplacer des symboles dans des murs avec l'outil Translation/Duplication).
Pour modifier la sélection, appuyez sur Alt (Windows) ou Cmd (Mac) et gardez la touche enfoncée pour activer temporairement l’outil Sélection en.

|
Mode |
Description |
|
Déplacer
|
Sélectionnez ce mode pour déplacer les objets sélectionnés vers la fin du vecteur de translation. |
|
Déplacer et copier
|
Sélectionnez ce mode pour déplacer l'objet original vers la fin du vecteur de translation. |
|
Distribuer
|
Sélectionnez ce mode pour déplacer une ou plusieurs copies de la sélection. |
|
D’après point de référence
|
Sélectionnez ce mode pour déplacer les objets sélectionnés selon un point de référence indiqué à l’aide de la souris et un décalage défini, mesuré à partir de ce point. |
|
Conserver original
|
Pour les modes Déplacer et copier et Distribuer, sélectionnez ce mode pour conserver les objets d'origine. Vous pouvez activer temporairement le mode Conserver original en appuyant sur la touche Ctrl (Windows) ou Option (Mac) tout en déplaçant les objets. |
|
Conserver la sélection
|
Pour le mode Conserver original, sélectionnez ce mode pour garder les objets d'origine sélectionnés. |
|
Nombre de copies |
Pour les modes Déplacer et copier et Distribuer, spécifiez combien de copies ajouter. |
Déplacer des objets en cliquant
|
Mode |
Outil |
Trousse |
Raccourci |
|
Déplacer
|
Translation/Duplication
|
Outils de base |
Shift+M |
Pour déplacer les objets sélectionnés sans dupliquer les objets:
Sélectionnez les objets à déplacer.
Sélectionnez l’outil et le mode.
Cliquez une fois (n'importe où sur le dessin) pour indiquer le point de départ du vecteur. Le nouvel emplacement de l'objet est prévisualisé lorsque vous déplacez la souris. Cliquez à nouveau pour fixer le point de fin. L’objet est placé dans la direction du vecteur, selon la distance définie par les clics de souris, le long de la ligne définie par les clics de souris.
Immédiatement après l'opération du mode Déplacer vous pouvez utiliser la commande Dupliquer pour créer une copie de l'objet, en utilisant le même vecteur pour la direction et la distance, mais par rapport au nouvel emplacement de l'objet déplacé.

Déplacer et dupliquer ou distribuer des objets
|
Mode |
Outil |
Trousse |
Raccourci |
|
Déplacer et copier
Distribuer
|
Translation/Duplication
|
Outils de base |
Shift+M |
Pour déplacer et dupliquer ou distribuer des objets:
Sélectionnez les objets à déplacer ou à dupliquer/distribuer.
Sélectionnez l’outil et le mode.
Sélectionnez le mode Conserver original pour conserver les objets d'origine, et si le mode Conserver original est activé, sélectionnez le mode Conserver la sélection pour garder les objets d'origine sélectionnés pour une action ultérieure.
Introduisez le nombre souhaité de copies de l’objet original à créer.
Double-cliquez sur l’outil pour activer le champ Nombre de copies dans la Barre des modes. Si un mode qui n’ajoute pas de copies est sélectionné, le double-clic active également le mode Déplacer et copier.
|
Mode |
Nombre de copies |
Objet original conservé |
Résultat |
|
Déplacer et copier ou Distribuer |
1 |
Oui |
L’objet original est conservé et une copie de cet objet est placé à l’extrémité du vecteur que vous dessinez à l’aide de deux clics de souris. |
|
Déplacer et copier |
> 1 |
Non |
L’objet original n’est pas conservé. Cliquez deux fois pour dessiner le vecteur qui définit la direction et l’espacement des copies ainsi que l’espacement entre l’emplacement de l’objet original et la première copie. Les copies sont alors placées de façon équidistante selon ce vecteur. |
|
Déplacer et copier |
> 1 |
Oui |
L’objet original est conservé. Cliquez deux fois pour dessiner le vecteur qui définit la direction et l’espacement des copies ainsi que l’espacement entre l’objet original et la première copie. Les copies supplémentaires sont alors placées de façon équidistante selon ce vecteur. |
|
Distribuer |
> 1 |
Non |
L’objet original n’est pas conservé. Cliquez deux fois pour dessiner le vecteur qui définit la direction des copies et la distance séparant l’emplacement de l’objet original et la dernière copie. Les copies sont alors distribuées de façon équidistante sur la distance déterminée par le vecteur. |
|
Distribuer |
> 1 |
Oui |
L’objet original n’est pas conservé. Cliquez deux fois pour dessiner le vecteur qui définit la direction des copies et la distance séparant l’objet original et la dernière copie. Les copies sont alors distribuées de façon équidistante sur la distance déterminée par le vecteur. |
Cliquez une fois (n'importe où sur le dessin) pour indiquer le point de départ du vecteur. Le nouvel emplacement des copies est prévisualisé lorsque vous déplacez la souris. Cliquez à nouveau pour fixer le point de fin. La copie est placée dans la direction du vecteur, selon la distance définie par les clics de souris, le long de la ligne définie par les clics de souris.

Déplacer des objets par point de référence
|
Mode |
Outil |
Trousse |
Raccourci |
|
D’après point de référence |
Translation/Duplication
|
Outils de base |
Shift+M |
Le mode D’après point de référence peut fonctionner de deux façons; le premier clic peut indiquer l’objet à déplacer ou le point de référence selon lequel doit être déplacé l’objet.
Pour déplacer les objets sélectionnés en utilisant un point de référence:
Sélectionnez les objets à déplacer.
Sélectionnez l’outil et le mode.
Cliquez pour indiquer le point de référence ou un point sur l'objet sélectionné.
La boîte de dialogue « Déplacer » apparaît.
Vous voyez apparaître la Distance entre les deux clics de souris. Saisissez la valeur désirée pour la distance.
Indiquez ensuite si le premier clic que vous avez effectué dans le dessin correspondait au point de référence ou à un point se trouvant sur l'objet à déplacer.
L'objet sélectionné est déplacé le long de la ligne définie par les clics de souris.
La nature du premier clic de souris reste la même jusqu'à ce que vous la modifiez.
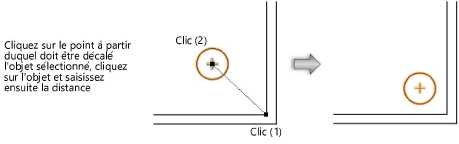
Cliquez sur le point à partir duquel doit être décalé l'objet sélectionné, cliquez sur l'objet et saisissez ensuite la distance.






