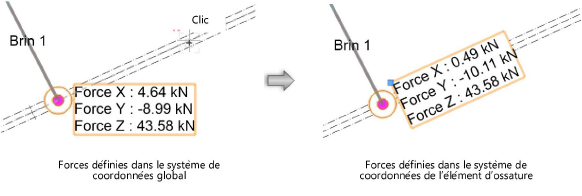Insérer des points de fixation existants
Insérer des points de fixation existants
|
Outil |
Trousse |
|
Point de fixation existant
|
Rigging |
Les points de fixation existants sont définis dans les premières phases du processus de conception. Ils correspondent aux points fixes d’un site auxquels vous pouvez fixer des ponts, des treuils, des palonniers et des élingues. Utilisez l’outil Point de fixation existant pour placer des points de fixation existants dans le dessin.
Vous pouvez également accrocher des élingues aux éléments d’ossature grâce aux attirances si vous avez coché l’option Utiliser élément d’ossature comme point de fixation existant dans les préférences des élingues (voir Préférences des élingues).

|
Mode |
Description |
|
Symbole |
Cliquez pour sélectionner un autre symbole de point de fixation existant. Double-cliquez sur une ressource pour l’activer. |
|
Hauteur d’ancrage |
Saisissez la hauteur Z du point de fixation existant. |
|
Préférences
|
Définissez les paramètres par défaut pour les points de fixation. |
Pour insérer un point de fixation existant:
Sélectionnez l’outil.
Cliquez sur Préférences pour ouvrir les propriétés de l’objet et précisez les paramètres par défaut de l’outil. Ces paramètres peuvent être édités par la suite dans la palette Info Objet.
Cliquez sur la liste Symbole dans la Barre des modes pour sélectionner une ressource.
Saisissez la Hauteur d’ancrage du point de fixation dans la Barre des modes.
Cliquez pour placer l’objet dans le dessin.
Vous pouvez insérer plusieurs points de fixation existants en une seule action. Pour insérer un point de fixation existant sur plusieurs objets sélectionnés, voir Insérer des points de fixation existants automatiquement. Pour dupliquer des points de fixation existants, utilisez les commandes Dupliquer en réseau et Dupliquer sur parcours (voir Dupliquer en réseau et Dupliquer sur parcours) .
Le point de fixation existant est inséré dans le dessin, avec une étiquette associée reprenant les différentes forces.
Cliquez sur le point de contrôle de l’étiquette et faites-le glisser pour déplacer les informations. Sélectionnez Texte > Taille pour redimensionner le texte si nécessaire.
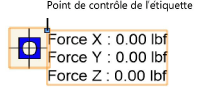
Définissez les valeurs de Force X/Y/Z autorisée dans la palette Info Objet pour définir les limites de charge du point de fixation.
Cliquez pour afficher/masquer les paramètres.Cliquez pour afficher/masquer les paramètres.
|
Paramètre |
Description |
|
Propriétés |
|
|
Nom |
Saisissez un nom pour le point de fixation existant à titre informatif. Celui-ci apparaîtra dans les tableaux. |
|
ID |
Saisissez un identifiant unique pour le point de fixation qui sera utilisé dans les tableaux. |
|
Panier |
|
|
Panier |
Sélectionnez l’objet autour duquel s’enroule le panier ou sélectionnez <Sur mesure>. Toutes les élingues insérées sur le point de fixation existant utilisent le type de panier sélectionné. Le type et les dimensions du Panier peuvent être modifiés pour les élingues sélectionnées (voir Ajuster la configuration de l’élingue). |
|
Hauteur/Largeur |
Affiche les dimensions de l’élément structurel lié au panier. Si vous avez sélectionné <Rectangle sur mesure>, saisissez ses dimensions. |
|
Diamètre |
Affiche le diamètre de l’élément structurel lié au panier. Si vous avez sélectionné <Rond sur mesure>, saisissez le diamètre. |
|
Informations structurelles |
|
|
Force X/Y/Z autorisée |
Saisissez les forces maximales pouvant être supportées par le point de fixation pour les directions X, Y et Z. |
|
Force X/Y/Z |
Affichent les forces qui s’appliquent au point de fixation existant pour les directions X, Y et Z (Braceworks requis pour les valeurs calculées). Le système de coordonnées globale est utilisé par défaut. Pour définir le système de coordonnées d’un élément, voir ci-dessous. |
|
Affichage |
|
|
Symbole |
Affiche le nom du point de fixation existant. |
|
Utiliser symbole |
Cochez cette option pour utiliser le Symbole défini. Décochez cette option pour utiliser une représentation schématique circulaire. |
|
Sélectionner un autre symbole |
Cliquez pour ouvrir le Gestionnaire des ressources et sélectionnez un autre symbole pour le point de fixation existant. |
|
Cliquez pour activer un outil qui définira en un clic l’orientation des forces appliquées au point de fixation existant (voir ci-dessous). |
|
|
Classes |
Ouvre la boîte de dialogue « Classes » pour définir le système de dénomination des classes pour différentes parties du point de fixation existant. Cela vous permet d’afficher, de griser ou de masquer la géométrie et l’étiquette. Utilisez la classe par défaut, sélectionnez une classe dans la liste de classes présentes dans le dessin ou créez une nouvelle classe. Préfixe de la classe : Affiche une norme par défaut optionnelle pour le nom de tous les éléments du point de fixation existant. Cliquez sur Rétablir les classes par défaut pour commencer le nom de toutes les classes du point de fixation existant par ce préfixe pour qu’elles soient rassemblées. Utiliser classes par défaut: Cliquez pour utiliser le nom de classe par défaut pour tous les éléments du point de fixation. Géométrie: Sélectionnez la norme du nom de classe pour la géométrie du point de fixation. Les noms de classes affichés ici sont appliqués à la géométrie. Étiquette: Sélectionnez la norme du nom de classe pour l’étiquette du point de fixation. Les noms de classes affichés ici sont appliqués à l’étiquette. |
|
D'après point de référence |
|
|
D'après point de référence |
Sélectionnez l’origine du dessin à utiliser comme référence d’emplacement ou utilisez une origine de treuil comme référence. |
|
X/Y |
Affichent les coordonnées X et Y du point de fixation existant par rapport à l’origine sélectionnée. |
Définir le système de coordonnées d’un élément (ECS)
Pour une meilleure conception des structures, vous pouvez définir le système de coordonnées d’un élément (ECS) pour un point de fixation existant. Par exemple, faites pivoter les valeurs Force X/Y/Z pour les aligner à un élément d’ossature.
Pour définir le système de coordonnées:
Sélectionnez un ou plusieurs points de fixation existants.
Cliquez sur Définir ECS dans la palette Info Objet.
Cliquez dans le dessin pour définir l’orientation des forces. Par exemple, cliquez sur la ligne axiale d’une poutre pour définir les forces dans la direction de la poutre.
Vous pouvez également utiliser l’outil Rotation pour modifier l’orientation des forces pour définir la Rotation dans la palette Info Objet.
Les forces sont orientées dans la direction définie. Pour calculer les forces, voir Lancer des calculs (Braceworks requis). Si les forces ont déjà été calculées, les résultats seront immédiatement adaptés à la nouvelle orientation.