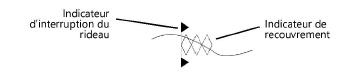Insérer des rideaux sur pied
Insérer des rideaux sur pied
|
Mode |
Outil |
Configuration: Trousse |
|
Modes pour l’outil Polyligne |
Rideau cintré
|
Design Suite: Détails Spotlight: Conception d’événements |
L’outil Rideau cintré vous permet de créer des rideaux sur pied utilisés fréquemment dans la planification d’événements, dans la conception de stands pour une convention, par exemple. Pour dessiner un rideau sur pied, utilisez l’outil Rideau cintré ou créez une polyligne et sélectionnez ensuite la commande Créer des objets d'après une forme géométrique (voir Créer des objets d’après une forme géométrique).
Pour montrer les supports d’accroche des rideaux, activez Classes support d’accroche dans les préférences Braceworks (voir Préférences Braceworks).
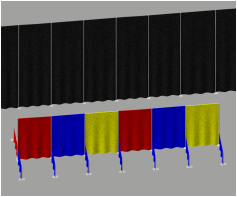

|
Mode |
Description |
|
Options pour la création de la polyligne |
Sélectionnez le mode à utiliser pour dessiner la polyligne de base pour l'objet; voir Dessiner une polyligne |
|
Style rideau cintré |
Sélectionnez la ressource à utiliser dans le Navigateur des ressources; double-cliquez sur une ressource pour l'activer. |
|
Préférences
|
Cliquez sur ce bouton pour définir les paramètres par défaut utilisés pour chaque nouveau rideau ou chaque nouvelle frise. |
Sélectionnez l’outil et le mode souhaité.
Procédez de l'une des manières suivantes:
Cliquez sur Style rideau cintré dans la Barre des modes pour sélectionner une ressource.
Cliquez sur Préférences pour ouvrir les propriétés de l’objet et définir les paramètres par défaut de l’outil. Sélectionnez Rideau sur pieds dans la liste Fonction.
Ces paramètres peuvent être édités par la suite dans la palette Info Objet.
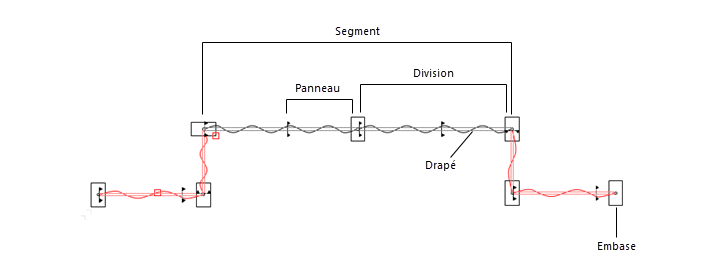
Cliquez pour afficher/masquer les paramètres.Cliquez pour afficher/masquer les paramètres.
|
Paramètre |
Description |
|
Style |
Choisissez ici de remplacer, de supprimer ou d’éditer le style actuel ou de créer un nouveau style d’objet pour cet objet. Lorsque vous modifiez un style, vous modifiez tous les exemplaires utilisant ce style présents dans le fichier. |
|
Masquer paramètres définis par le style (Palette Info Objet uniquement) |
Cochez cette option pour masquer les paramètres définis par le style. Vous ne pouvez pas les éditer à partir de cette boîte de dialogue ou de la palette Info Objet. |
|
Fonction |
Sélectionnez Rideau sur pied (pour les rideaux ou frises, voir Insérer des rideaux et des frises) |
|
Longueur |
Saisissez la longueur du rideau sur pied droit. |
|
Hauteur |
Saisissez la hauteur du rideau sur pied droit. |
|
Afficher axe |
Cochez cette option pour afficher la ligne axiale du rideau en vue Plan 2D. |
|
Double rideau |
Cochez cette option pour utiliser un double rideau en décalant le premier rideau et en dessinant un second rideau parallèle au premier. Vous dupliquez également les éléments de quincaillerie, le nombre de drapés ainsi que la quantité de matériaux nécessaire. |
|
Afficher drapé(s) |
Cochez cette option pour dessiner les segments du tube sur le dessus du rideau. |
|
Options drapé(s) |
Le nombre de drapés (divisions) créés dépend de la Longueur du montage entier, des Options drapé(s) sélectionnées et de la Longueur désirée définie. Sélectionnez des plages de dimensions standard ou sélectionnez Sur mesure pour créer une taille non standard et saisir le nombre de Divisions par segment à inclure. |
|
Longueur désirée |
Pour les Options drapé(s) standard, saisissez la longueur de drapé idéale. Si la valeur saisie correspond à l’intervalle sélectionné dans les Options drapé(s), l’outil calcule la longueur adéquate sur la base d’une division égale de la longueur totale du rideau. Si la valeur saisie n’est pas comprise dans l’intervalle sélectionné, l’outil ajuste la valeur pour que cela soit le cas. |
|
Divisions par segment |
Pour des Options drapé(s) sur mesure, saisissez le nombre de divisions par segment. |
|
Longueur réelle |
Vous voyez ici la longueur de drapé réelle calculée. Pour un objets avec plusieurs segments et différentes longueurs de drapés, le paramètre indique que les largeurs varient. |
|
Total divisions |
Saisissez le nombre total des divisions du rideau. |
|
Segments de drapés non standard en surbrillance |
Cochez cette option pour voir apparaître les segments de drapés d’une valeur non standard. |
|
Longueur totale |
Pour les rideaux à segments multiples, affiche la longueur totale du rideau sur pied. |
|
Matériel à inclure |
Sélectionnez le type de quincaillerie à dessiner et à compter. |
|
Options embase |
Sélectionnez les dimensions de l’embase dans la liste de dimensions standard ou sélectionnez la forme d’embase ronde. |
|
Diamètre base |
Indique le diamètre de l’embase pour l’embase ronde. |
|
Embases |
Indiquez ici vous souhaitez inclure les embases à chaque extrémité du rideau. |
|
Pos. plaques de montage |
Sélectionnez la position des plaques de montage sur l’embase par rapport au chemin de l’objet. |
|
Décalage première embase |
Si vous incluez une embase à l’extrémité de début du rideau, indiquez si vous souhaitez le centrer sur le montant (Sans) ou le décaler vers l’intérieur ou l’extérieur. Cette option ne s’applique pas à une embase de perche. |
|
Décalage dernière embase |
Si vous incluez une embase à l’extrémité de fin du rideau, indiquez si vous souhaitez le centrer sur le montant (Sans) ou le décaler vers l’intérieur ou l’extérieur. Cette option ne s’applique pas à une embase de perche. |
|
Couleur embase/montant |
Vous voyez ici la couleur ou la texture de l’embase ou du montant, indiquée dans la catégorie « Quincaillerie » de la boîte de dialogue « Options 3D ».. |
|
Nombre drapé(s)/montants/suspensions double rideau/embases |
Ce champ affiche le nombre total de drapés/montants/doubles rideaux/embases du rideau. |
|
Voir montants 3D |
Cochez cette option pour voir apparaître les montants dans les vues 3D. Décochez cette option pour créer des rideaux sans coutures. |
|
Larg. par rideau |
Ce champ indique la largeur d’une toile de rideau individuelle. |
|
Recouvrement minimum |
Ce champ indique la distance totale du recouvrement du rideau pour les drapés adjacents. |
|
Recouvrement vertical (%) |
Saisissez le pourcentage du recouvrement de recouvrement pour chaque pli du rideau et influence le Nombre total rideaux. |
|
Nombre total rideaux |
Ce champ affiche le nombre de toiles de rideau requises, calculé sur la base de la largeur indiquée. |
|
Montrer les interruptions |
Cochez cette option pour placer les marqueurs à l’endroit où un segment se termine et le segment suivant commence. |
|
Afficher recouvrement |
Ce champ indique l’endroit où les rideaux se recouvrent.
|
|
Pinces à rideaux |
Saisissez les informations à propos des pinces à rideaux, si nécessaire. |
|
Sacs de sable |
Saisissez les informations à propos des sacs de sable, si nécessaire. |
|
2D simplifiée |
Cochez cette option pour simplifier la vue Plan 2D du rideau sur pied et le faire apparaître sous la forme d’une ligne. |
|
3D simplifiée |
Cochez cette option pour simplifier la vue 3D du rideau sur pied et le faire apparaître sous la forme d’une surface plane. |
|
Espacement plis (visuel uniquement) |
Ce champ indique la distance entre les plis. |
|
Profondeur plis (visuel uniquement) |
Ce champ indique la profondeur des plis. |
|
Inverser les faces (visuel uniquement) |
Cochez cette option pour inverser les portions positives et négatives des plis. |
|
Réglages 3D |
Ouvre la boîte de dialogue « Options 3D » dans laquelle vous pouvez définir l’apparence du rideau sur pied en 3D; voir Définir les options d’affichage 3D des rideaux |
|
Option de rideau sélectionnée |
Vous voyez apparaître ici l’option 3D avant et, si disponible, arrière du rideau sélectionnée dans la boîte de dialogue « Options 3D ». |
|
Matériaux et finitions |
|
|
Type de matériau principal |
Saisissez des remarques sur le matériau avant et, si disponible, arrière du rideau sur pied (n’a pas d’influence sur l’apparence du drapé). |
|
Couleur |
Saisissez des remarques sur la couleur avant et, si disponible, arrière du rideau sur pied (n’a pas d’influence sur l’apparence du drapé). |
|
Poids |
|
|
Poids total final |
Saisissez le poids total. Le Poids réparti final est calculé automatiquement à partir des options actuelles. |
|
Poids réparti final |
Saisissez le poids distribué. Le Poids total final est calculé automatiquement à partir des options actuelles. |
|
Support |
Vous voyez ici le nom de l’objet de rigging associé, si le rideau est fixé. Vous pouvez également lier cet objet à un objet de rigging, ou modifier l’association avec l’objet de riging, en saisissant le Nom du support de l'objet de rigging. Supprimez le nom pour rompre l’association. Pour d’autres méthodes de liaison des charges, voir Créer une liaison. |
|
Fonction |
Saisissez des remarques sur la fonction de l’objet. |
|
ID objet entier |
Saisissez des notes à propos de l’identifiant de l’objet entier. |
|
Vendeur |
Saisissez des notes à propos du vendeur de l’objet. |
|
Coût |
Saisissez des notes à propos du coût de l’objet. |
|
Remarque |
Saisissez des informations diverses, comme un numéro de stock ou d’autres données. |
|
Options d'étiquette |
Cliquez pour ouvrir la boîte de dialogue « Options d'étiquette » et définir l’apparence et le format du texte des étiquettes; voir Mettre en forme les étiquettes des rideaux cintrés |
|
Positions de texte par défaut |
Vous pouvez déplacer les étiquettes de texte en déplaçant leur point de contrôle. Utilisez cette option pour placer les étiquettes à leur emplacement initial. |
|
Classes des parties |
Cliquez pour ouvrir la boîte de dialogue « Classes des parties » permettant de sélectionner une classe pour chaque partie du rideau. Cela vous permet de rendre certaines parties du rideau visibles, grisées ou masquées. Utilisez la classe par défaut, sélectionnez une classe dans la liste de classes présentes dans le dessin ou créez une nouvelle classe. Sélectionnez <Classe rideau cintré> pour placer les éléments du rideau dans la même classe que le rideau. Préfixe de classe: Spécifiez une norme par défaut optionnelle pour le nom de tous les éléments du rideau cintré. Cliquez sur Rétablir les classes par défaut pour commencer le nom de toutes les classes du rideau cintré par ce préfixe pour qu’elles soient rassemblées. Rétablir les classes par défaut: Cliquez pour paramétrer le nom des classes pour toutes les parties du rideau avec le nom des classes par défaut, en utilisant le nom entré dans Préfixe de la classe, s’il y en a un. Parties des rideaux: Pour chaque partie du rideau cintré, sélectionnez le nom de la classe. Les noms de classes s’appliquent aux différentes parties. Les classes des parties pour les styles de rideau cintré sont contrôlés en tant que groupe. Si les Classes des parties sont définies d’après le style, vous ne pouvez pas accéder à la boîte de dialogue et les préférences ne peuvent pas être modifiées pour les exemplaires individuels. Si les Classes des parties sont définies pour l’exemplaire, vous pouvez modifier toutes les préférences. |
|
Mise à jour (palette Info Objet uniquement) |
Cliquez pour mettre à jour l’objet. |
|
Informations de charge Braceworks |
Un rideau cintré est considéré comme une charge distribuée dans les calculs Braceworks. La ligne du rideau sur pied doit être parallèle à l’objet de rigging. Les informations de charge sont utilisées dans les calculs et tableaux Braceworks (Braceworks requis). |
|
Reprendre dans les calculs (Braceworks requis) |
Cochez cette option pour inclure le rideau cintré dans les calculs Braceworks. Décochez cette option pour exclure le rideau des calculs. |
|
Catégorie charge |
Ces objets appartiennent toujours à la catégorie de charge Décor. |
|
ID Charge |
Saisissez un ID unique pour la charge qui sera utilisé à titre informatif dans les tableaux. |
|
Nom de charge |
Saisissez le nom qui permet d’identifier l’objet dans les calculs de charge. |
|
Poids distribué |
Vous voyez apparaître ici la poids distribué pour le rideau. |
|
Poids total |
Affiche le poids total de l’objet |
|
Paramètres sommets |
Cette partie de la palette vous permet d'éditer les sommets du parcours sur lequel est basé le rideau; voir Modifier des objets basés sur des points de contrôle |
Cliquez pour définir le point de départ du rideau.
Cliquez pour définir l’extrémité de fin du segment et le point de départ du suivant. Continuez à dessiner des segments de cette façon jusqu’à ce que le rideau sur pied soit complet et double-cliquez.
Une fois que vous l’avez créé, vous pouvez éditer le rideau cintré en le sélectionnant et en utilisant ensuite la commande Outils > Éditer rideau cintré. Ajustez le polyligne du rideau cintré avec l’outil Ajustement. Cliquez sur Quitter la section pour revenir au dessin.
Pour créer une ouverture dans le rideau sur pied, éditez les paramètres des sommets dans la palette Info Objet. Sélectionnez le sommet avant l’ouverture comme décrit dans la section Modifier des objets basés sur des points de contrôle et sélectionnez ensuite Masquer la prochaine arête.
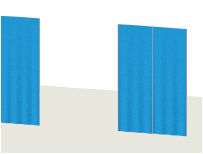
Vous pouvez aussi créer un style pour l’objet (voir Styles d’objet standard sans options définies par un catalogue).