 Créer des barrières à l’aide de potelets
Créer des barrières à l’aide de potelets
|
Mode |
Outil |
Trousse |
|
Modes pour l’outil Polyligne |
Potelets et barrière
|
Conception d’événements |
L’outil Potelets et barrière crée différents types de barrières et de zones délimitées par un cordage, pour le contrôle des foules ou à simple titre de décoration.
Pour insérer un potelet:
Sélectionnez l’outil et activez le mode de création adéquat.
Cliquez pour définir le point de départ de l’objet.
Cliquez pour fixer le point de fin du premier segment et commencer à en dessiner un deuxième. Cliquez ensuite tous les points de la barrière. Terminez le tracé soit en rejoignant le premier et le denier point, soit en double-cliquant.
La première fois que vous utilisez l’outil dans un fichier, la boîte de dialogue des propriétés s’ouvre. Définissez les paramètres par défaut. Ces paramètres peuvent être édités par la suite dans la palette Info Objet.
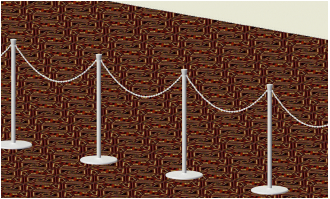
Le chemin de la barrière peut être édité avec l’outil Ajustement.
Cliquez pour afficher/masquer les paramètres.Cliquez pour afficher/masquer les paramètres.
|
Paramètre |
Description |
|
Longueur / Longueur totale |
Spécifie la longueur entre le premier et le dernier potelet de la barrière. Cela peut être modifié soit par la palette Info objet, soit dans le dessin. L’intitulé du paramètre dépend si l’objet est rectiligne, ou s’il contient plusieurs sommets. |
|
Potelets |
|
|
Hauteur / Diamètre potelet |
Spécifie la hauteur et le diamètre des potelets. |
|
Forme potelet |
Sélectionnez un style pour la partie supérieure du potelet. Le mode Simple varie selon le style de corde utilisé dans le paramètre Type corde. |
|
Couleur potelet |
Affiche la couleur ou la texture sélectionnée dans Options 3D |
|
Forme base |
Sélectionnez une base circulaire ou carrée. |
|
Hauteur / Largeur base |
Spécifiez la hauteur de la base, et la largeur pour une forme carrée, ou un diamètre pour une forme circulaire. |
|
Couleur base |
Affiche la couleur ou la texture sélectionnée dans Options 3D |
|
Sangles / Cordes |
|
|
Type corde |
Sélectionnez soit une sangle, une corde ou une chaîne. |
|
Longueur sangle / corde / chaîne |
Spécifiez la longueur de la sangle / corde / chaîne entre deux potelets. |
|
Couleur sangle / corde/ chaîne |
Affiche la couleur ou la texture sélectionnée dans Options 3D. Vous pouvez aussi spécifier une couleur ou une texture pour l’embout de la corde et pour un clip de sangle. |
|
Longueur maillons |
Pour un type Corde, indiquez la distance entre deux potelets. |
|
Diamètre corde |
Pour un type Corde, saisissez le diamètre de la corde. |
|
Couleur corde/Couleur embout corde |
Pour un type Corde, affiche la texture 2D ou 3D sélectionnée dans les options 3D. |
|
Longueur chaîne |
Pour un type Chaîne, saisissez la distance entre deux potelets. |
|
Longueur maillons |
Pour un type Chaîne, saisissez la taille des maillons. |
|
Couleur chaîne |
Pour un type Chaîne, affiche la texture 2D ou 3D sélectionnée dans les options 3D. |
|
Espacement |
|
|
Espacement idéal |
Spécifie la distance maximum entre deux potelets (telle que limitée par la sangle, la corde ou la chaîne). |
|
Espacement réel |
Affiche la distance réelle entre deux potelets. |
|
Potelets extrémités |
Spécifiez si vous souhaitez placer des potelets Au début, A la fin, Des deux côtés ou Aucun potelet. |
|
Nb potelets |
Affiche le nombre total de potelets pour l’objet sélectionné. |
|
Nb sangles / cordes / chaînes |
Affiche le nombre total de de sangles, de cordes ou de chaînes pour l’objet sélectionné. |
|
Spécifie l’apparence des sangles, cordes et chaînes, ainsi que des potelets applicable dans une vue 3D. La boîte de dialogue « Options 3D » apparaît. Pour chaque partie de la barrière, sélectionnez soit la Couleur ou la Texture 3D à appliquer. La palette Info Objet vous montre la couleur ou texture sélectionnée pour la section correspondante. |
|
|
Emplacement / Cart ID |
Entrez une information concernant la scène qui peut être placée dans le dessin, spécifiée dans la partie Options étiquette. Cela n’a aucun effet sur l’apparence de la scène. |
|
Remarque |
Ajoutez une note, qui peut être placée sur le dessin avec les Options étiquette. |
|
Options étiquette |
Cliquez pour ouvrir la boîte de dialogue « Options d'étiquette » et définir l’apparence et le format du texte des étiquettes. |
|
Texte par défaut support d’accroche |
Rétablit la position initiale du texte. |
|
Cliquez pour ouvrir la boîte de dialogue Classes pour spécifier la classe à associer à chacun des éléments de la barrière. L’utilisation des classes permettra aussi de gérer l’affichage des éléments de la barrière que l’on souhaite voir ou ne pas voir. Utilisez la classe par défaut, sélectionnez une classe dans la liste de classes présentes dans le dessin ou créez une nouvelle classe. Sélectionnez <Classe potelets et barrière> pour placer les éléments de la barrière dans la même classe que la barrière. Préfixe de la classe : Spécifiez un préfixe optionnel par défaut pour le nommage des classes pour toutes les parties de la barrière. Cliquez sur Rétablir les classes par défaut pour faire débuter toutes les classes avec ce préfixe, de sorte qu’elles soient triées ensemble. Rétablir les classes par défaut: Cliquez pour paramétrer le nom des classes pour toutes les parties de la barrière avec le nom des classes par défaut, en utilisant le nom entré dans Préfixe de la classe, s’il y en a un. Éléments du rideau cintré: Pour chaque partie de la barrière, sélectionnez le nom de la classe. Les noms de classes s’appliquent aux différents éléments. |
|
|
Rafraîchir |
Met à jour les objets lorsque des changements ont été apportés dans la palette Info Objet. |
|
Paramètres sommets |
Cette partie de la palette vous permet d'éditer les sommets du parcours sur lequel est basé l’objet; voir Modifier des objets basés sur des points de contrôle |

