Utiliser les fonctionnalités 2D obsolètes
Si nécessaire, vous pouvez activer les fonctionnalités 2D obsolètes, provenant de versions de Vectorworks antérieures à 2022. Plusieurs préférences de Vectorworks sont liées à des fonctionnalités 2D obsolètes, comme expliqué ci-dessous.
Préférences document:
onglet « Obsolète 2D »: Cet onglet contient des options vous permettant d’activer les fonctionnalités 2D obsolètes. Indiquez sur quel plan peuvent être créés les objets 2D et activez ou non la vue unifiée. Voir Préférences document: onglet « Obsolète 2D ».
Par défaut, les fonctionnalités 2D obsolètes sont désactivées pour les nouveaux documents. Créez un modèle avec ces préférences activées, si vous le désirez.
onglet « Affichage »: Si les fonctionnalités 2D obsolètes sont activées, l’option Perspective découpée est disponible. Cochez cette option pour activer le cadre rectangulaire autour des perspectives et passer à une vue en perspective découpée à des fins de présentation. Dans une vue découpée, un cadre de découpage apparaît autour de la fenêtre, ce qui vous permet de présenter, par exemple, les élévations d’un modèle. Faites glisser les coins du cadre pour augmenter ou réduire la taille de la fenêtre.
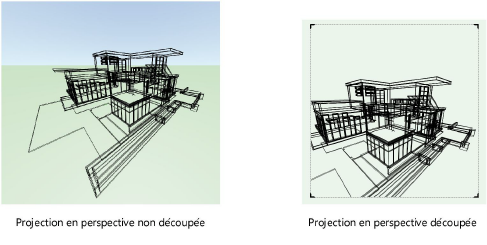
Barre d’affichage
Dans la liste Plans, sélectionnez Options pour ouvrir l’onglet « Obsolète 2D » des préférences du document.
Lorsque les fonctionnalités 2D obsolètes sont activées, ajoutez l’option Vue unifiée  à la Barre d’affichage à partir du menu Vue, pour (dés)activer facilement la vue unifiée.
à la Barre d’affichage à partir du menu Vue, pour (dés)activer facilement la vue unifiée.
Vues enregistrées
Lorsque les fonctionnalités 2D obsolètes sont activées, l’option Enregistrer les préférences de vue unifiée est disponible dans la boîte de dialogue « Enregistrer la vue ». Cette option vous permet d’enregistrer le statut de la vue unifiée avec la vue. Décochez cette option pour utiliser les préférences de vue unifiée actuelles. De plus, l’option Vue unifiée est disponible dans la boîte de dialogue « Redéfinir vue enregistrée » (module d’extension requis).
Vue non unifiée
Lorsque vous désactivez la vue unifiée, les calques peuvent avoir différentes vues, différentes options d’éclairage, différents modes de rendu et différents arrière-plans Renderworks. Lorsque vous activez la vue unifiée, les préférences que vous modifiez pour le calque actif apparaissent pour tous les calques et modifient les préférences des calques individuels.
Lorsque vous activez des fonctionnalités 2D obsolètes, la préférence Arrière-plan Renderworks est disponible dans la boîte de dialogue « Calque ». Sélectionnez l’arrière-plan Renderworks à appliquer pour le calque sélectionné. La sélection de l’arrière-plan est définie par le style de rendu actif. Si les arrière-plans ne sont pas disponibles, sélectionnez l’arrière-plan dans le style de rendu.
La boîte de dialogue « Définir les options de rendu Spotlight » définit les options d’éclairage et un arrière-plan Renderworks. Lorsque la vue unifiée est désactivée, sélectionnez Rétablir les options d’éclairage pour tous les calques et Rétablir l’arrière-plan Renderworks pour tous les calques pour appliquer les préférences à tous les calques. Lorsque ces options sont désactivées, les options d’éclairage et l’arrière-plan Renderworks s’applique au calque actif uniquement.
Viewports et liens de calque
Lorsque les fonctionnalités 2D obsolètes sont activées, la préférence Projeter et afficher les objets d'écran est disponible dans les boîtes de dialogue « Créer un viewport » et « Créer un viewport de détail ». Cochez l’option Projeter et afficher les objets d'écran pour afficher les objets d'écran 2D comme des objets ancrés.
Lorsque vous activez des fonctionnalités 2D obsolètes, la préférence Projeter et afficher les objets d'écran est disponible dans la boîte de dialogue « Lier le calque ». Cochez l’option Projeter et afficher les objets d'écran pour afficher les objets 2D associés au plan de l’écran comme s’il s’agissait d’objets 2D ancrés lorsque le lien de calque se trouve dans une vue 3D.
Sélectionner le plan d’un objet 2D
Les objets 2D peuvent être créés comme des objets d’écran ou des objets ancrés (sur le plan du calque), en fonction du plan de travail sélectionné. Les objets 3D sont, quant à eux, toujours des objets ancrés.
Le plan de l’écran correspond à l’écran de votre ordinateur et est perpendiculaire à la direction de votre vue. Les objets 2D dessinés sur le plan de l’écran semblent flotter dans une vue 3D car ils restent sur le même plan que l’écran. Pour certains flux de production obsolètes, il est possible que vous deviez créer des objets 2D sur le plan de l’écran.
Cependant, les objets ancrés existent par rapport à l’espace 3D. Un objet ancré est dessiné sur un plan 3D - le plan du calque ou un autre plan de travail - et il conserve sa relation géométrique avec le modèle lorsque vous sélectionnez une vue.
Lorsque les fonctionnalités 2D obsolètes sont activées, la liste Plans dans la Barre d'affichage détermine si les objets 2D sont créés comme des objets ancrés ou d’écran. Les plans disponibles dépendent de la vue du dessin, de l’outil actif, des plans de travail enregistrés et du mode de plan sélectionné pour l’onglet « Obsolète 2D » des préférences du document.
Lorsque des fonctionnalités 2D obsolètes sont activées, le paramètre Plan est disponible dans l’onglet « Objet » de la palette Info Objet. Il vous permet de modifier la propriété planaire d'un objet 2D sélectionné.
Lier une esquisse à un correctif
Lorsque vous activez des fonctionnalités 2D obsolètes, il est possible de lier un ou plusieurs objets à un correctif pour en illustrer les commentaires (module d’extension requis).
Dans le plan de l’écran, sélectionnez l'objet à convertir. Dessinez le correctif à l’aide de l’outil Correctif et, dans la boîte de dialogue « Correctif », cochez Convertir les objets sélectionnés en esquisse. Les objets sélectionnés sont convertis en symbole. Ce dernier est lié et se déplace avec le correctif. Le symbole de l’esquisse est placé dans le dossier « Esquisses correctifs » enregistré avec le fichier. Vous pouvez masquer l’esquisse en décochant l’objet Afficher l’esquisse dans la palette Info Objet.