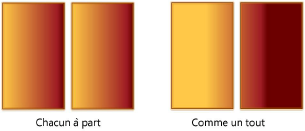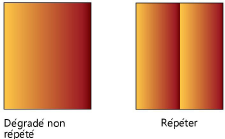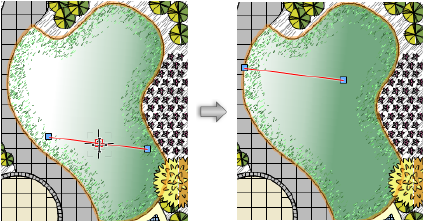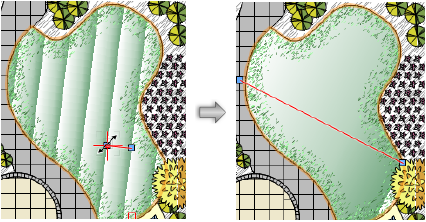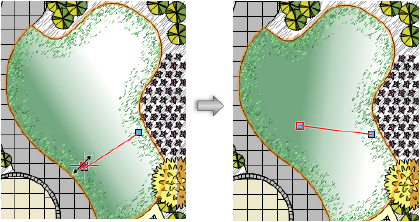Éditer localement un dégradé
Une fois un dégradé appliqué à un objet, il peut être personnalisé pour l’objet en question sans que la ressource d’origine ne soit modifiée. Pour ce faire, utilisez la fenêtre contextuelle des préférences du remplissage dans la palette des Attributs ou l’outil Éditer attributs. Si le remplissage d’un objet est édité avec l’outil Éditer attributs les modifications apparaissent dans la fenêtre contextuelle de la palette des Attributs. À l’inverse, lorsque vous effectuez des modifications dans la palette des Attributs, celles-ci apparaissent au niveau de l’objet.
Éditer localement un dégradé avec la palette des Attributs
Pour personnaliser localement l’apparence d’un dégradé pour un objet sélectionné:
Sélectionnez un ou plusieurs objets contenant le même dégradé.
Cliquez sur Préférences dégradé dans la palette des Attributs.
La fenêtre contextuelle s’ouvre.
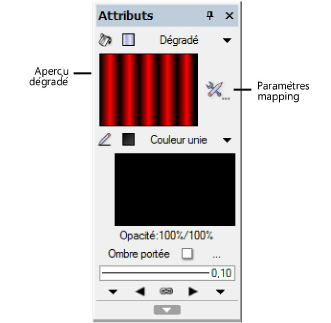
Cliquez pour afficher/masquer les paramètres.Cliquez pour afficher/masquer les paramètres.
|
Paramètre |
Description |
|
Appliquer le dégradé aux objets |
Sélectionnez Considérés chacun à part pour appliquer le mapping personnalisé à chaque objet sélectionné à part. Sélectionnez Considérés comme un tout pour appliquer le mapping personnalisé à l'ensemble de la sélection.
Lorsque vous appliquez un dégradé un ensemble d’objets sélectionnés, groupez les objets pour conserver l’effet obtenu. |
|
Type de dégradé |
Sélectionnez un type de dégradé. |
|
Linéaire |
Sélectionnez ce type de mapping pour appliquer le dégradé à la sélection de façon linéaire.
|
|
Radial |
Sélectionnez ce type de mapping pour appliquer le dégradé à la sélection de façon circulaire.
|
|
Rectangulaire |
Sélectionnez ce type de mapping pour appliquer le dégradé à la sélection de façon rectangulaire.
|
|
Angulaire |
Sélectionnez ce type de mapping pour appliquer le dégradé à la sélection selon une rotation dans le sens des aiguilles d’une montre à partir du point de départ spécifié.
|
|
Taille et décalage |
|
|
Longueur |
Introduisez la longueur du dégradé. |
|
Décalage X/Y |
Introduisez le décalage X et Y par rapport au centre de l'objet. |
|
Rotation |
Saisissez un angle de rotation. |
|
Inverser |
Cochez cette option pour inverser le dégradé. |
|
Répéter |
Cochez cette option pour répéter le dégradé sur l’objet. Décochez l’option pour appliquer une seule fois le dégradé à l’objet.
|
Les modifications apportées au dégradé d'un objet apparaissent sur l’objet lorsque vous ajustez les paramètres.
Après avoir défini les paramètres, cliquez à l’extérieur de la fenêtre pour accepter les préférences.
Éditer localement des dégradés à l’aide de l'outil Éditer attributs
|
Outil |
Trousse |
Raccourci |
|
Éditer attributs
|
Outils de base Visualisation |
Alt+A (Windows) Option+A (Mac) |
Pour modifier le dégradé d’un objet:
Sélectionnez l’outil.
Sélectionnez l'objet auquel le dégradé est attribué. L'édition simultanée de plusieurs objets n'est pas possible. Une ligne de référence apparaît sur le dégradé.
Déplacez le point de départ et/ou de fin de cette ligne pour déterminer le point de départ et/ou de fin du dégradé ou pour modifier la rotation du dégradé. Appuyez la touche Maj en faisant glisser le curseur pour utiliser l’attirance de la ligne d’édition. Vous pouvez également déplacer le remplissage.
|
Action |
Description |
|
Modifier l'emplacement de l’origine du dégradé |
Cliquez et faites glisser l’objet d’édition à l’emplacement souhaité. Cliquez pour définir la position.
|
|
Éditer la position axiale du dégradé |
Cliquez sur un point de contrôle à l’extrémité de la ligne d’édition et faites-le glisser pour modifier la longueur de l’objet. Cliquez pour définir la position.
|
|
Éditer l’angle de rotation du dégradé |
Cliquez sur un point de contrôle à l’extrémité de la ligne d’édition et faites-le glisser pour créer une ligne de pivot. Cliquez pour définir la rotation.
|