 Éditer des étiquettes de données
Éditer des étiquettes de données
Une fois que vous avez placé une étiquette de données dans le dessin, il est possible que vous souhaitiez modifier l’association de l’étiquette, la remplacer par une autre ou éditer ses préférences ou ses données. Ces modifications s’appliquent uniquement à l’étiquette et aux objets associés à cette étiquette. Pour modifier toutes les étiquettes d’un certain style, voir Éditer des styles d’objet.
Modifier l’association de l’étiquette
|
Commande |
Emplacement |
|
Modifier l’association |
Menu contextuel |
Pour associer une étiquette de données avec un autre objet:
Sélectionnez l’étiquette et ensuite, la commande du menu contextuel déroulant sur l’étiquette.
Déplacez le curseur pour voir apparaître un autre objet du même type en surbrillance et cliquez pour associer l’étiquette avec le nouvel objet. Vous pouvez également faire glisser le point d’association de l’étiquette sur le nouvel objet et cliquer.
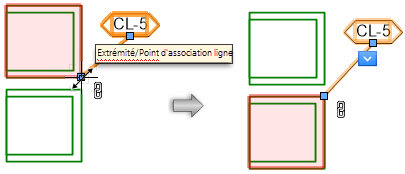
Faites glisser le point d’association de l’étiquette sur un autre objet de même type et cliquez.
Pour supprimer l’association de l’étiquette:
|
Commande |
Emplacement |
|
Supprimer l’association |
Menu contextuel |
Sélectionnez l’étiquette et ensuite, la commande du menu contextuel déroulant sur l’étiquette.
Cliquez sur Oui quand cela vous est demandé pour confirmer. L’étiquette reste sélectionnée mais elle n’est plus associée à l’objet.
Pour associer l’étiquette avec un objet:
|
Commande |
Emplacement |
|
Associer |
Menu contextuel |
Sélectionnez l’étiquette et ensuite, la commande du menu contextuel déroulant sur l’étiquette.
Déplacez le curseur pour voir apparaître en surbrillance l’objet que vous souhaitez associer à l’étiquette, et cliquez.
Remplacer une étiquette de données
Pour remplacer une étiquette de données:
Après avoir sélectionné l’étiquette, sélectionnez Remplacer dans la liste Style de la palette Info Objet.
Dans le Navigateur des ressources, localisez la ressource souhaitée et double-cliquez pour l’activer.
Cliquez sur OK pour remplacer l’étiquette. Si l’étiquette est liée à un objet pour lequel le style de remplacement n’est pas adéquat, un message d’alerte apparaît.
Éditer les préférences ou la mise en forme d’une étiquette de données
Pour éditer les préférences ou la mise en forme d’une étiquette de données:
Une fois l’étiquette sélectionnée, cliquez sur Préférences dans la palette Info Objet.
La boîte de dialogue « Paramètres étiquette de données » s’ouvre.
Les préférences des onglets « Ligne directrice » et « Affichage » sont très similaires à celles que vous utilisez pour créer un style d’étiquette de données (voir Créer un style d’étiquette de données), à l’exception que les paramètres définis par le style ne sont pas modifiables. Si vous cliquez sur Convertir en 'Sans style’ pour supprimer le style de l’étiquette, tous les champs peuvent alors être édités. Éditez les paramètres comme vous le souhaitez.
Vous pouvez également retrouver différents paramètres, comme l’option Convertir en 'Sans style’, dans la palette Info Objet.
Pour modifier la mise en forme de l’étiquette pour chaque exemplaire, procédez de l’une des différentes façons suivantes pour ouvrir la fenêtre d’édition de l’étiquette:
Cliquez sur Éditer mise en forme de l'étiquette dans la boîte de dialogue « Paramètres étiquette de données ».
Cliquez sur Éditer mise en forme de l'étiquette dans la palette Info Objet.
Cliquez avec le bouton droit de la souris sur l’étiquette et sélectionnez Éditer mise en forme de l'étiquette dans le menu contextuel.
Double-cliquez sur l’étiquette et sélectionnez Mise en forme étiquette dans la boîte de dialogue « Sélectionner composant ».
Éditer les données d'une étiquette
|
Commande |
Emplacement |
|
Éditer données de l'étiquette |
Menu contextuel |
Éditez une étiquette existante pour modifier les données qu’elle reprend. Par exemple, vous pouvez choisir de modifier la largeur d’une fenêtre ou d’éditer la numérotation d’une série d’étiquettes pour un ensemble de places de parking. Lorsque vous modifiez les données reprises à partir du format de base de donnée d’un objet lié (comme l’emplacement d’une plante), la modification s’applique à l’étiquette ainsi qu’à l’objet. Vous pouvez également éditer l’objet lié directement et les modifications apparaîtront immédiatement dans l’étiquette de données.
Pour éditer un étiquette de données:
Cliquez avec le bouton droit de la souris sur l’étiquette et sélectionnez la commande. Vous pouvez aussi sélectionner l’objet et cliquer sur Éditer données de l'étiquette dans la palette Info Objet ou double-cliquez sur l’étiquette et sélectionnez Données de l’étiquette dans la boîte de dialogue « Sélectionner composant ».
La boîte de dialogue « Éditer données de l'étiquette » s’ouvre.
Modifiez les champs dans l’étiquette de données si nécessaire. Notez que les champs de données dont les paramètres sont contrôlés par le style d’objet (non défini pour l’exemplaire de l’objet) ne sont pas modifiables.
Pour numéroter à nouveau des étiquettes numérotées automatiquement, cliquez sur Gérer. Voir Boîte de dialogue « Gérer la séquence ».
Sélectionner l'effet d'édition du double-clic
Par défaut, lorsque vous double-cliquez sur une étiquette de données, une boîte de dialogue s’ouvre pour vous permettre d’indiquer si vous souhaitez éditer les données ou la mise en forme de l’étiquette de données. Pour améliorer votre flux de production, vous pouvez choisir de passer cette boîte de dialogue et de toujours éditer les données ou la mise en forme.
Pour définir le type d’édition que déclenche le double-clic:
Cliquez avec le bouton droit de la souris sur l’étiquette de données dans le dessin et sélectionnez Éditer dans le menu contextuel.
La boîte de dialogue « Sélectionner composant » s’ouvre.
Dans la liste Effet du double-clic, indiquez si un double-clic ouvrira la boîte de dialogue « Éditer les données d'une étiquette » ou la fenêtre d’édition de la mise en forme de l’étiquette.
