
Online videotraining: Navigeren in een Vectorworks- tekening
|
|
Online videotraining: Navigeren in een Vectorworks- tekening |
U vindt de Weergavebalk bovenaan het programmavenster. Het geeft u toegang tot de opties die de weergave van de tekening beïnvloeden. Voor sommige van deze opties op de Weergavebalk bestaat er ook een menucommando.
Via de knoppen in de Weergavebalk kunt u snel navigeren tussen verschillende aanzichten, lagen, klassen en tekenzones.
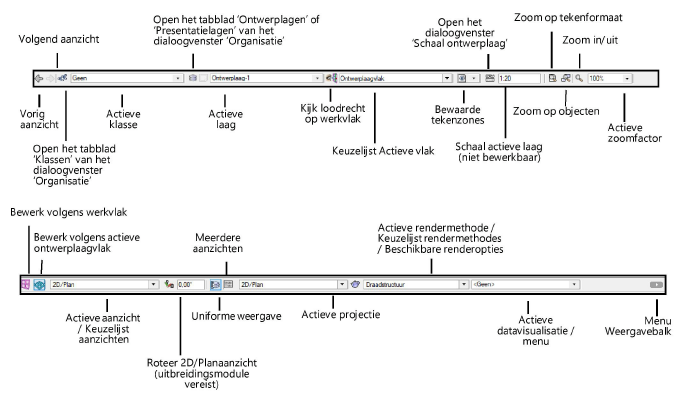
|
Element van de werkomgeving |
Omschrijving |
|
Keer terug naar het vorige aanzicht (na zoomen, scrollen of na het verplaatsen van de tekenzone met het Handje). De 50 recentste aanzichten worden bewaard. Of: Selecteer Weergave > Vorig aanzicht om de geschiedenis met aanzichten te doorlopen. Heeft u een muis met vijf knoppen, dan kunt u op Windows knop 4 en 5 gebruiken (die normaal dienen voor de navigatie van webpagina's) om respectievelijk naar het vorige en volgende aanzicht te gaan. |
|
|
Klik hier om het volgende aanzicht weer te geven. Of: Selecteer Weergave > Volgend aanzicht om de geschiedenis met aanzichten te doorlopen. |
|
|
Pictogram Klassen |
Klik hier om het tabblad ‘Klassen’ van het dialoogvenster ‘Organisatie’ te openen. |
|
Actieve klasse |
Hier wordt de actieve klasse weergegeven. Klik om een andere klasse uit de lijst te selecteren of creëer een nieuwe klasse. Wanneer u een nieuwe klasse creëert, wordt deze niet automatisch de actieve klasse. Gebruik de volgende opties om de lijst te filteren: Voer tekst in om te filteren op de naam van de laag. Selecteer onderaan de lijst een filter. Als de filterlijst is dichtgeklapt, klikt u op de knop onderaan de lijst om de beschikbare filters te tonen. In de keuzelijst kunt u allerlei gegevens aflezen: Het pictogram links van de klassenaam geeft de huidige zichtbaarheidsinstellingen van de klasse weer (zie Zichtbaarheidskolommen). Een pijl links van de klassenaam geeft aan dat de klasse subgroepen bezit die u individueel kunt selecteren (bijvoorbeeld: een klasse Muren met de subgroepen buitenmuren en binnenmuren). Zie Voorkeuren Vectorworks: Categorie Algemeen om de hiërarchische weergave van de klassen uit te schakelen. (Enkel Mac) Indien er een beschrijving werd opgegeven voor de klasse, wordt deze weergegeven in de scherminformatie wanneer u de aanwijzer boven de klassenaam houdt. |
|
Pictogram tabblad Ontwerplagen/Presentatielagen |
Afhankelijk van het type laag dat actief is (ontwerplaag of presentatielaag) kunt u met deze knop het tabblad ‘Ontwerplaag’ of het tabblad ‘Presentatielaag’ van het dialoogvenster ‘Organisatie’ openen. |
|
Actieve laag |
Hier wordt de actieve laag weergegeven. Klik om een andere laag uit de lijst te selecteren of creëer een nieuwe laag. Wanneer u een nieuwe laag creëert, wordt deze de actieve laag. Gebruik de volgende opties om de lijst te filteren: Voer tekst in om te filteren op de naam van de laag. Selecteer onderaan de lijst een filter. Als de filterlijst is dichtgeklapt, klikt u op de knop onderaan de lijst om de beschikbare filters te tonen. In de keuzelijst kunt u allerlei gegevens aflezen: Het pictogram links van de naam geeft informatie over het aanzicht en de zichtbaarheidsinstellingen van de laag. Afhankelijk van het geselecteerde aanzicht, wordt voor ontwerplagen één van onderstaande iconen gebruikt. Presentatielagen worden altijd weergegeven in 2D/Planaanzicht.
De zichtbaarheid van de laag wordt als volgt weergegeven: Zwart icoon - de laag is zichtbaar Geabonneerde ontwerplagen worden weergegeven in cursief. (Enkel Mac) Indien er een beschrijving werd opgegeven voor de laag, wordt deze weergegeven in de scherminformatie wanneer u de aanwijzer boven de laagnaam houdt. Als de laag geabonneerd is, zullen ook de volledige laagnaam en de naam van het bronbestand weergegeven in de scherminformatie. |
|
Actieve vlak |
In dit veld wordt het actieve vlak weergegeven. Afhankelijk van het gereedschap dat u gebruikt, het geselecteerde aanzicht en de aanwezigheid van benoemde werkvlakken kunt u een bepaald werkvlak ook activeren door het te selecteren in de keuzelijst. Zie Het actieve vlak. |
|
Kijk loodrecht op werkvlak |
Klik hier om het aanzicht te veranderen zodat u loodrecht op het werkvlak kijkt. Met andere woorden: roteer de X’- en Y’-assen zodat deze gelijk komen te liggen met de X- en Y-positie van het scherm. |
|
Menu Tekenzone |
Activeer een bewaarde tekenzone door deze te selecteren in de keuzelijst. Voer tekst in om te filteren op de naam van bewaarde tekenzones. Selecteer Bewerk tekenzones om het tabblad Bewaarde tekenzones van het dialoogvenster ‘Organisatie’ te openen (zie Bewaarde tekenzones creëren of bewerken via het menu Bewaarde tekenzones). |
|
Pictogram Schaal ontwerplaag |
Klik op deze knop om het dialoogvenster ‘Schaal ontwerplaag’ te openen. De schaal van de actieve ontwerplaag wordt rechts weergegeven. Zie De schaal van de tekening of de actieve ontwerplaag veranderen. |
|
Zoom op tekenformaat |
Klik op dit pictogram om uit te zoomen zodat de volledige tekening (alle pagina’s) wordt weergegeven in de tekenzone. Zie Zoom op tekenformaat. |
|
Zoom op objecten |
Klik hier om in of uit te zoomen totdat alle objecten in de tekening zichtbaar zijn. Als één of meerdere objecten momenteel geselecteerd zijn, wordt de zoom op de selectie toegepast. Zie Zoom op objecten. |
|
Zoom in/uit |
Klik hier om de zoomfactor te verdubbelen; om de zoomfactor te halveren klikt u op het pictogram terwijl u de alt-toets (Windows) of de option-toets (Mac) ingedrukt houdt. Hierbij wordt er gecentreerd op de geselecteerde objecten. Als er niets geselecteerd is, wordt er gecentreerd op het lege punt waarop u het laatst heeft geklikt. Zie In- en uitzoomen via de Weergavebalk. |
|
Actieve zoomfactor |
Zoom in of uit volgens de geselecteerde/ingevoerde zoomfactor. De actieve zoomfactor wordt alleen weergegeven als u via de menupijlknop Zoom - Uitgebreid hebt geselecteerd. |
|
Bewerk volgens werkvlak |
Klik op deze knop om de aanzichten die gebaseerd zijn op de X’-, Y’- en Z’-assen weer te geven. In elk standaardaanzicht en bij het schakelen tussen aanzichten (bv. tussen bovenaanzicht en vooraanzicht), wordt het aanzicht gebaseerd op het werkvlak in plaats van op het ontwerplaagvlak. In geval van een geroteerd 2D/Planaanzicht (Vectorworks uitbreidingsmodule vereist) zal er bij het overschakelen naar een ander aanzicht (bv. Vooraanzicht) rekening gehouden worden met het geroteerde aanzicht en zal er een geroteerd vooraanzicht getoond worden. |
|
Bewerk volgens actieve ontwerplaagvlak |
Klik op deze knop om de aanzichten die gebaseerd zijn op de X-, Y- en Z-assen weer te geven (bv. Bovenaanzicht en vooraanzicht). In elk standaard aanzicht en bij het schakelen tussen aanzichten, wordt het aanzicht gebaseerd op het actieve ontwerplaagvlak. Als u schakelt van een geroteerd 2D-Planaanzicht (Vectorworks uitbreidingsmodule vereist), zal er en melding verschijnen die u de mogelijkheid geeft om de optie Bewerk volgens werkvlak in te schakelen. |
|
Actieve aanzicht / Keuzelijst aanzichten |
In dit veld wordt het actieve aanzicht weergegeven. Selecteer een ander aanzicht uit de keuzelijst om dit te activeren (zie Standaardaanzichten). Als het huidige aanzicht geen standaardaanzicht is (bijvoorbeeld wanneer u het gereedschap Vlieg over heeft gebruikt) wordt hier ‘Op maat...’ weergegeven |
|
Roteer 2D Planaanzicht (Vectorworks-uitbreidingsmodule vereist) |
Met deze functie roteert u het plan volgens de opgegeven hoek (zie Het plan roteren). |
|
Uniforme weergave |
Gebruik deze knop om de uniforme weergave in of uit te schakelen (zie Uniforme weergave van de lagen). |
|
Meerdere aanzichten |
Gebruik deze knop om het gebruik van meerdere aanzichten in of uit te schakelen (zie Werken met meerdere aanzichten). |
|
Actieve projectie / Keuzelijst projecties |
Hier wordt de huidige projectie weergegeven. Selecteer een andere projectie uit de lijst om deze te activeren; zie Projectie. |
|
Instellingen actieve rendermethode |
Als de geselecteerde rendermethode instellingen heeft, kunt u hier klikken om het overeenkomstige dialoogvenster te openen. De instellingen actieve rendermethode wordt alleen weergegeven als u via de menupijlknop Rendermethode - Uitgebreid heeft geselecteerd. |
|
Actieve rendermethode / Keuzelijst actieve rendermethode |
Hier wordt de huidige rendermethode weergegeven. Selecteer een andere rendermethode uit de keuzelijst om deze te activeren. Selecteer Instellingen voor de andere rendermethodes om de instellingen van een niet actieve rendermethode te bepalen. Zie Renderworks rendermethodes. |
|
Actieve datavisualisatie / menu |
Hier vindt u lijst van toepasbare datavisualisaties (inclusief <Geen> om gewoon de tekening met zijn kenmerken weer te geven) en commando’s om datavisualisaties te creëren, bewerken of beheren (zie De tekening weergeven met datavisualisatie). |
|
Menu Weergavebalk |
Selecteer de opties die u wenst weer te geven op de Weergavebalk. |
~~~~~~~~~~~~~~~~~~~~~~~~~